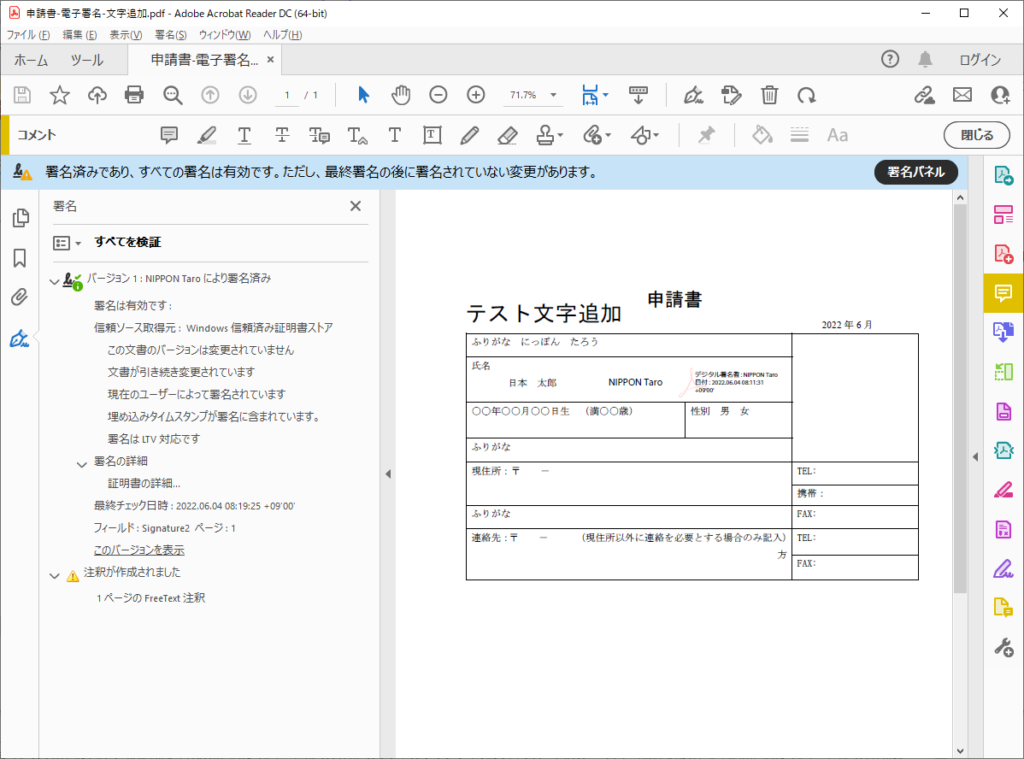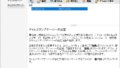目的
Adobe Acrobat ReaderでPDFファイルに電子署名する。
準備
電子署名をするための証明書を準備し、パソコンにインポート済みの状態としておく。
S/MIME証明書、ドキュメントサイニング証明書、コードサイニング証明書のいずれかが必要。
S/MIME証明書の取得方法
https://pki.world-tls.com/wp-admin/post.php?post=579&action=edit
手順
電子署名手順
PDFのドキュメントを開く。
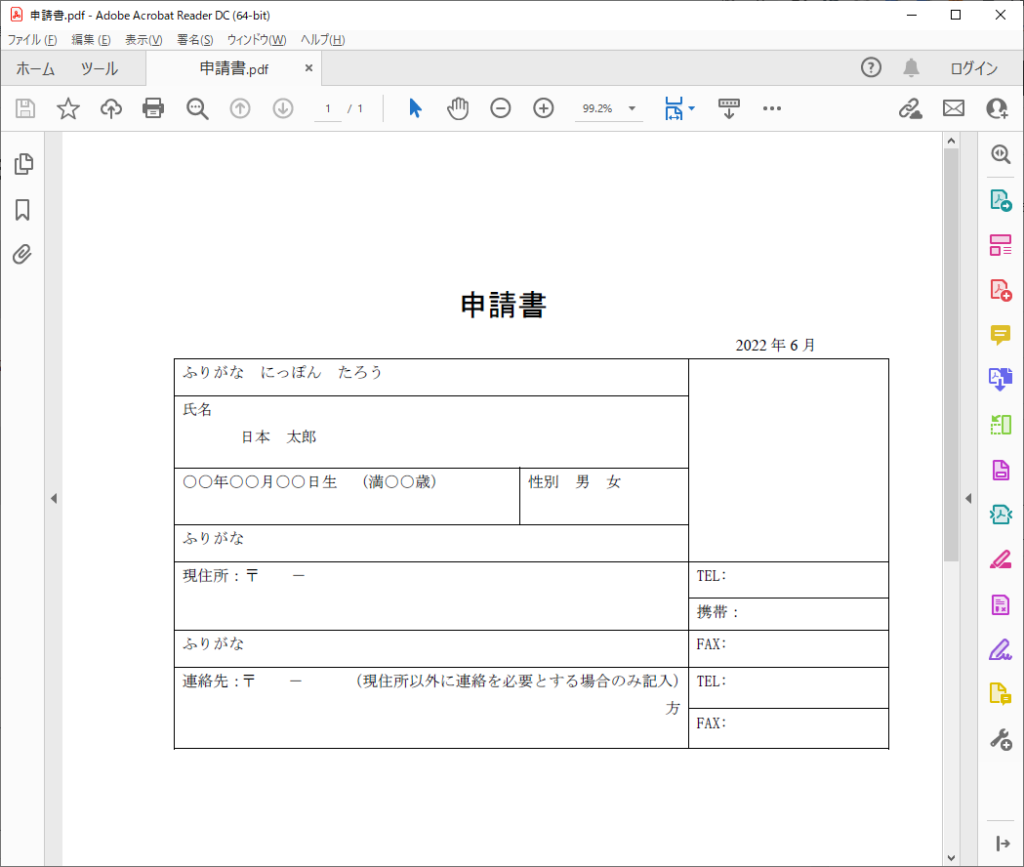
「ツール」→「証明書」をクリック。
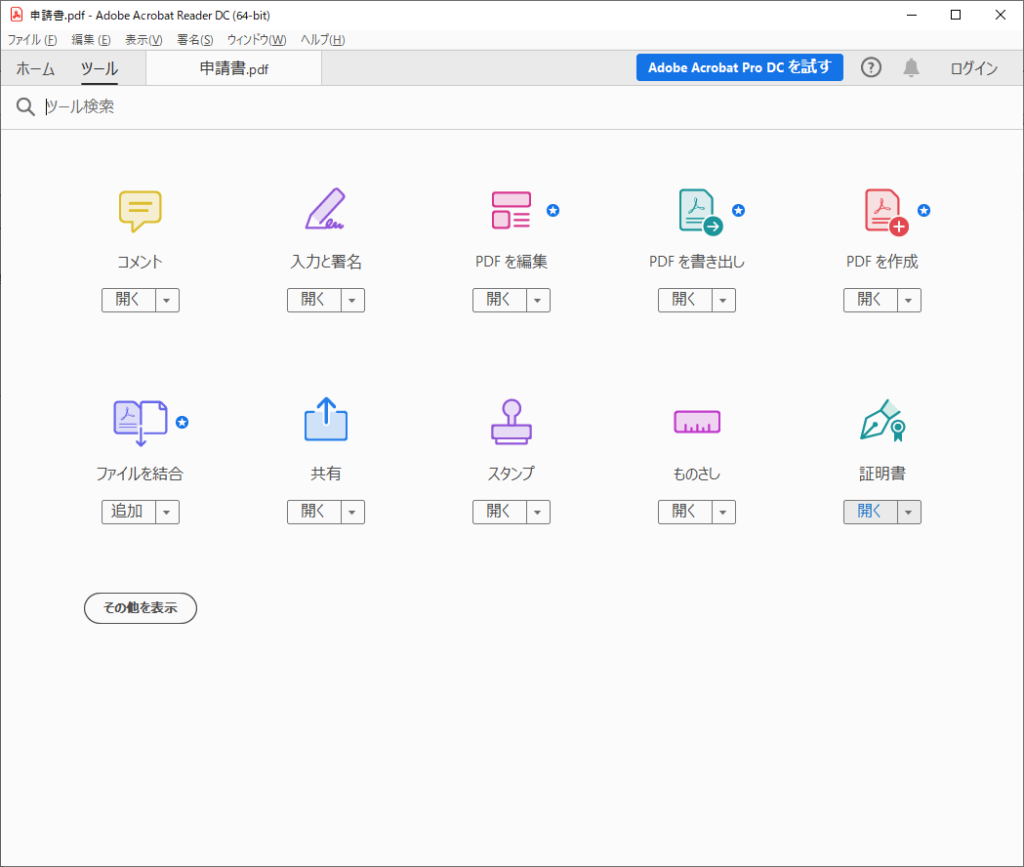
「証明書」→「デジタル署名」をクリック。
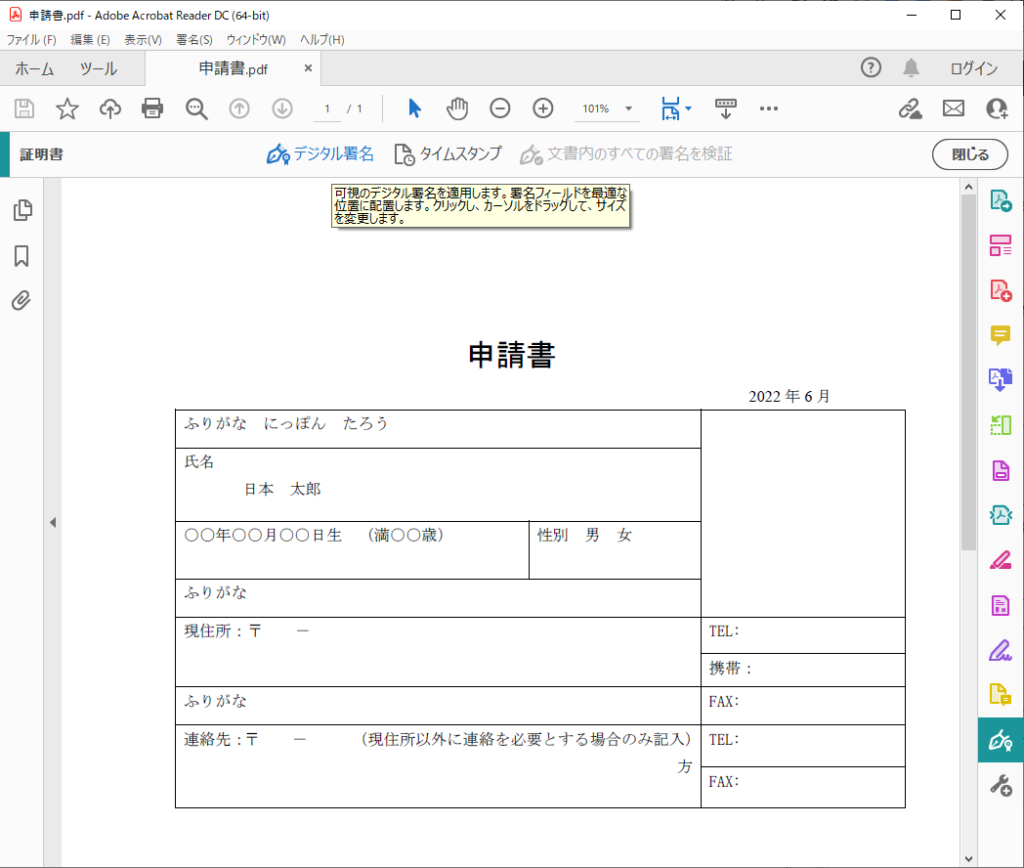
氏名欄の中の右側の空いているスペースにマウスを移動させてドラッグする。
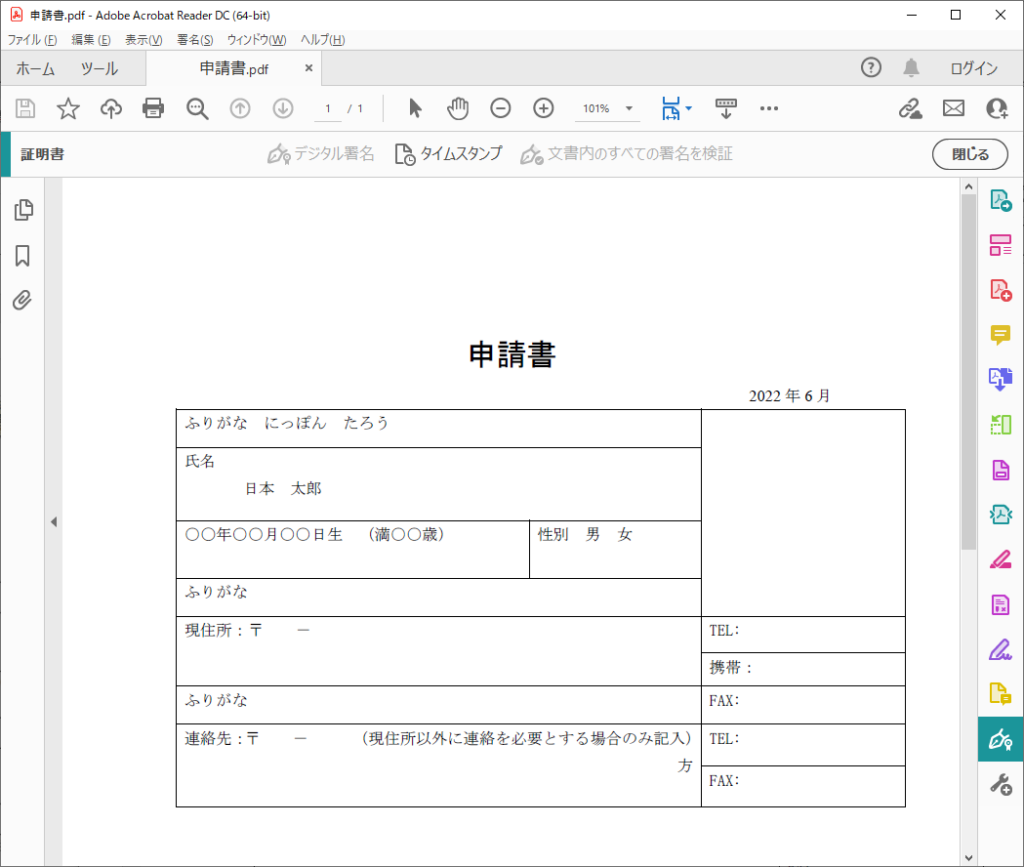
ドラッグが完了すると、電子署名する証明書選択画面が表示される。
電子署名で使用する証明書を選択し、「続行」をクリック。
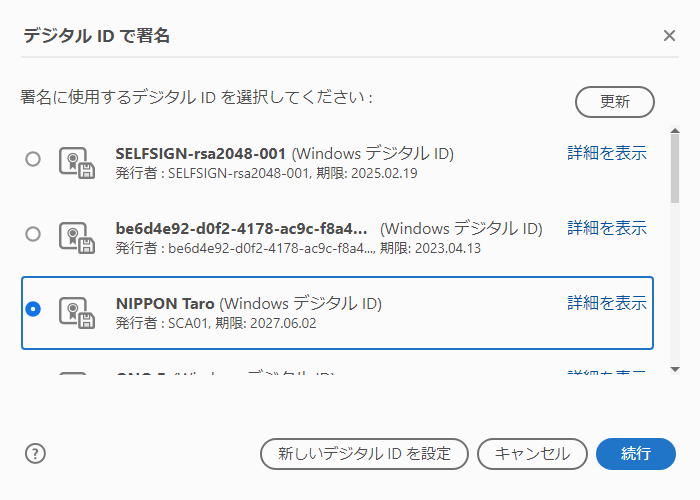
「署名」をクリック。
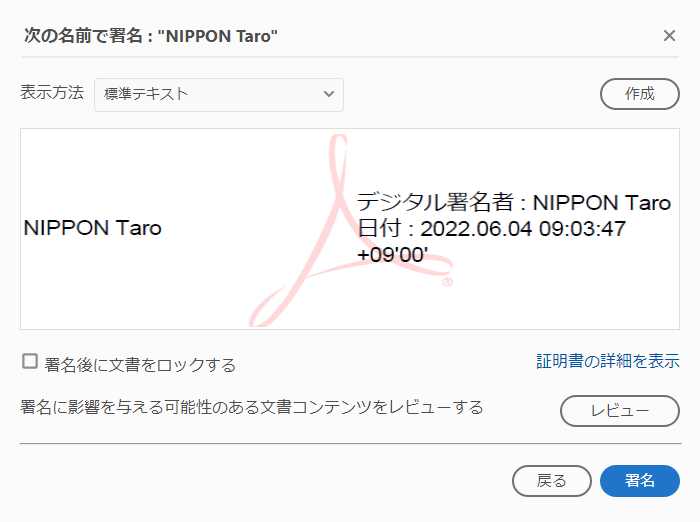
ファイルの保存場所を選択する。
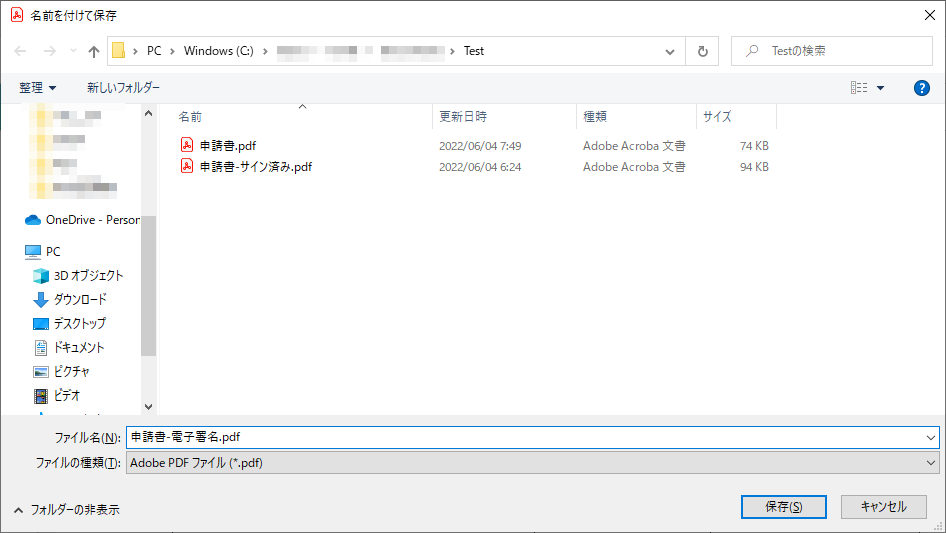
署名が完了すると、以下表示となる。
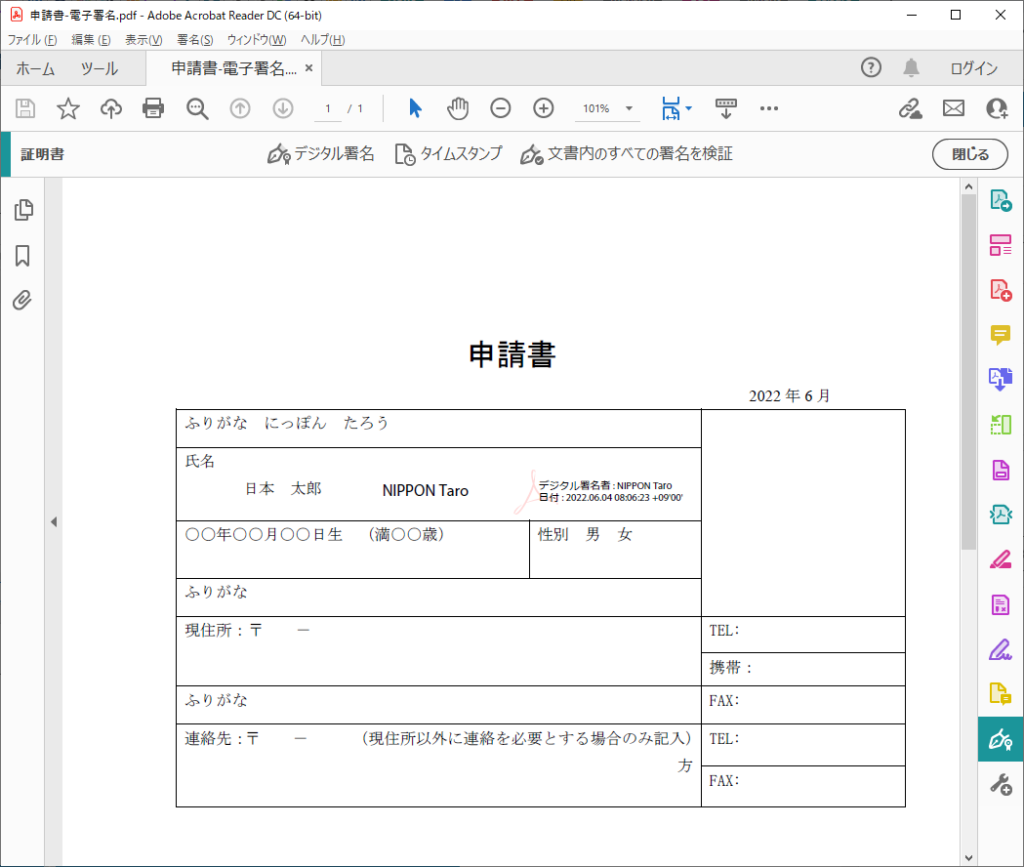
電子署名された部分(氏名欄の右側)をクリックすると以下が表示される。
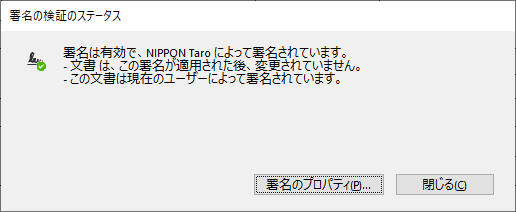
「署名のプロパティ」をクリックすると、以下が表示される。
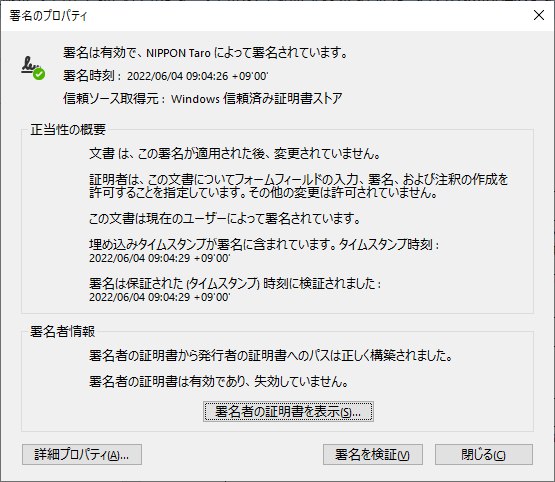
「署名者の証明書を表示」をクリックすると以下が表示される。
「概要」
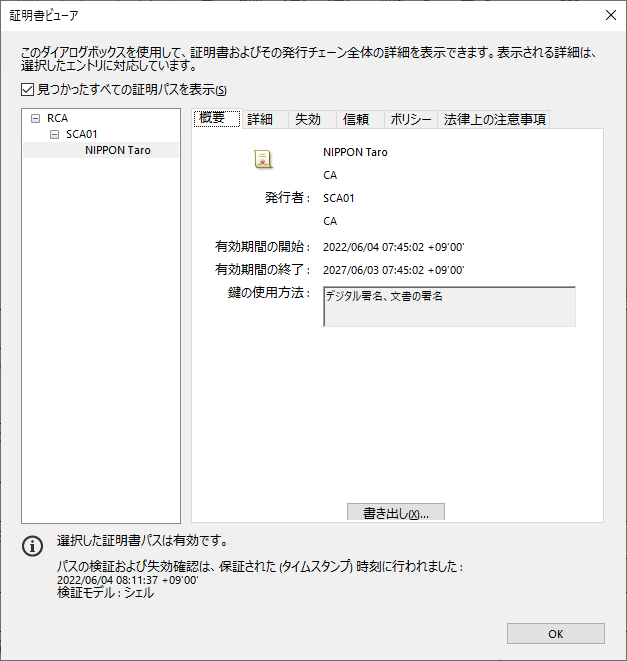
「詳細」
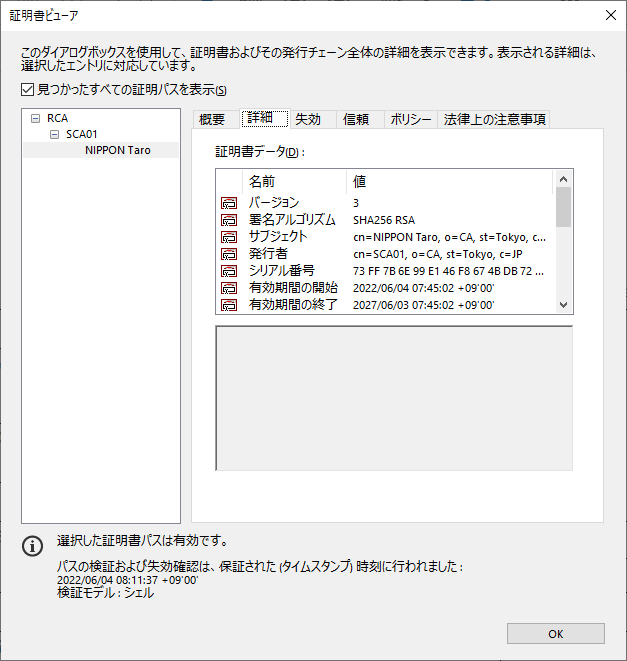
「失効」
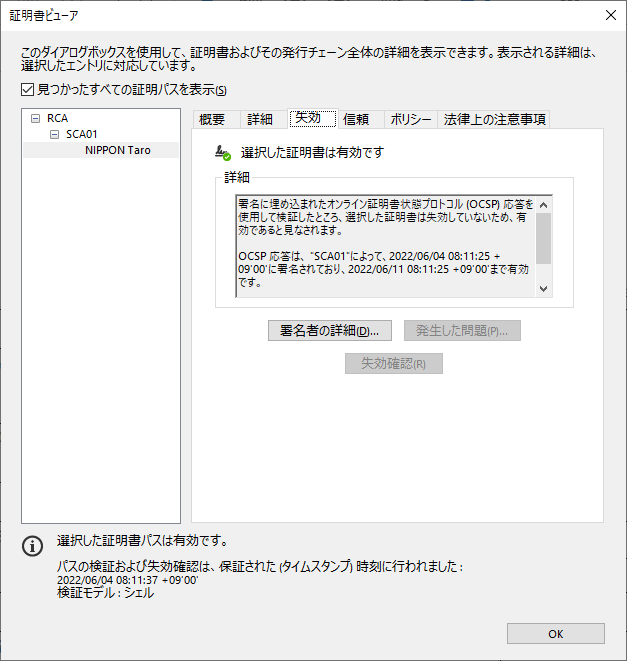
「信頼」
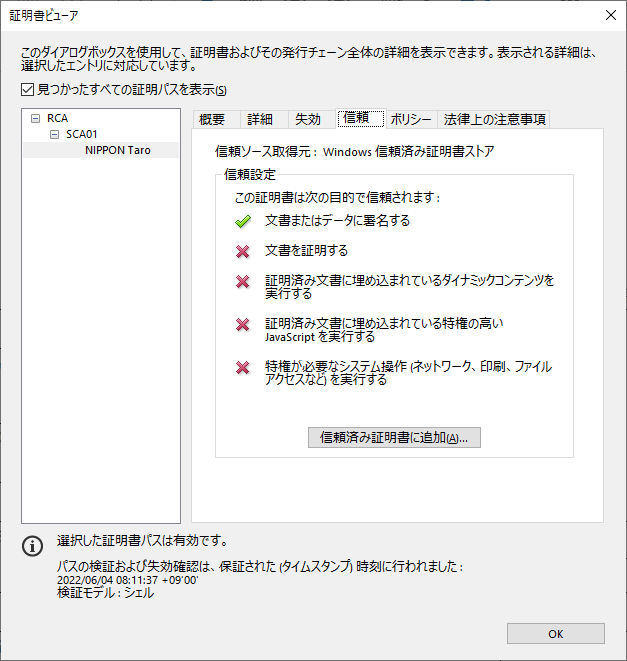
「ポリシー」
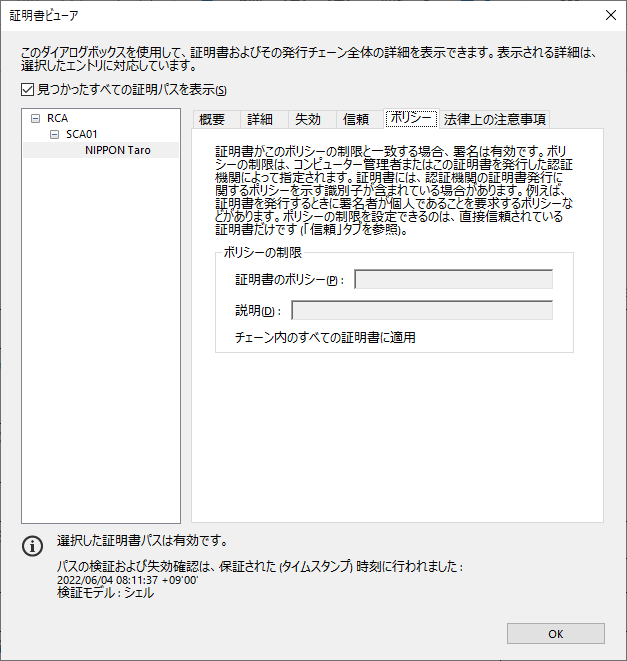
「法律上の注意事項」
確認が終わったら、右下の「OK」をクリック。
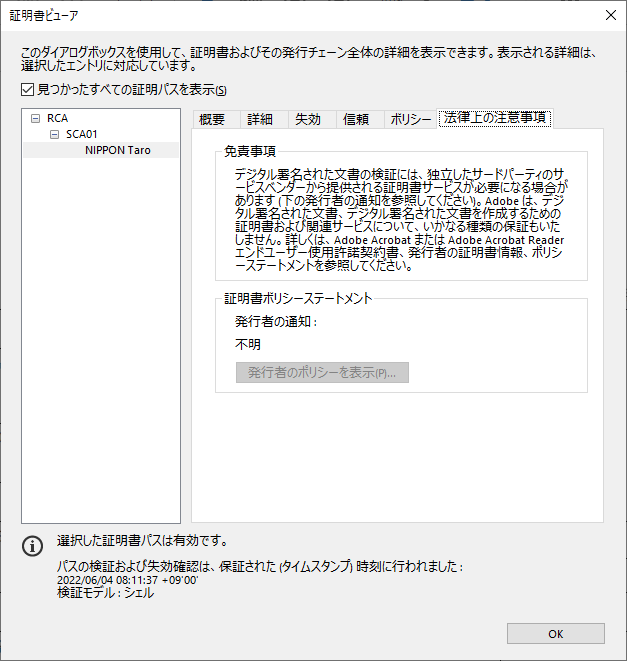
左下の「詳細プロパティ」をクリックすると、以下が表示される。
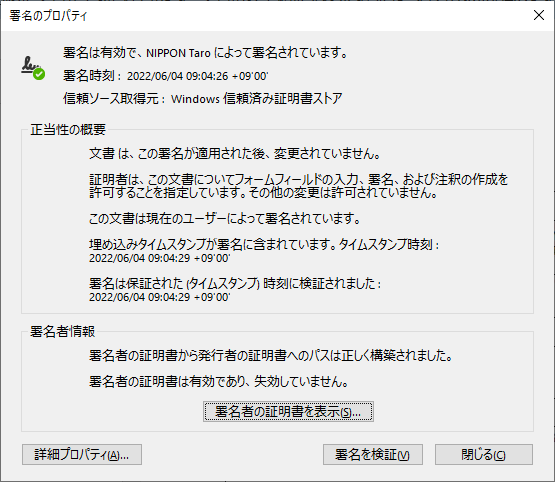
「署名の詳細プロパティ」
タイムスタンプの詳細が確認できる。
あらかじめ、タイムスタンプの設定を行っていると確認できる。
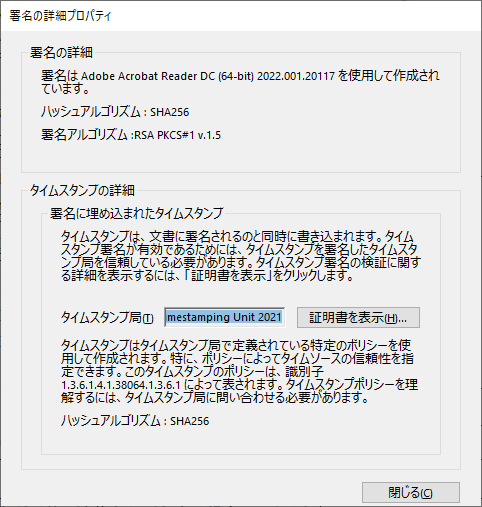
一度、PDFを閉じて、再度開くと以下の表示となる。
水色部分の右側「署名パネル」をクリックする。
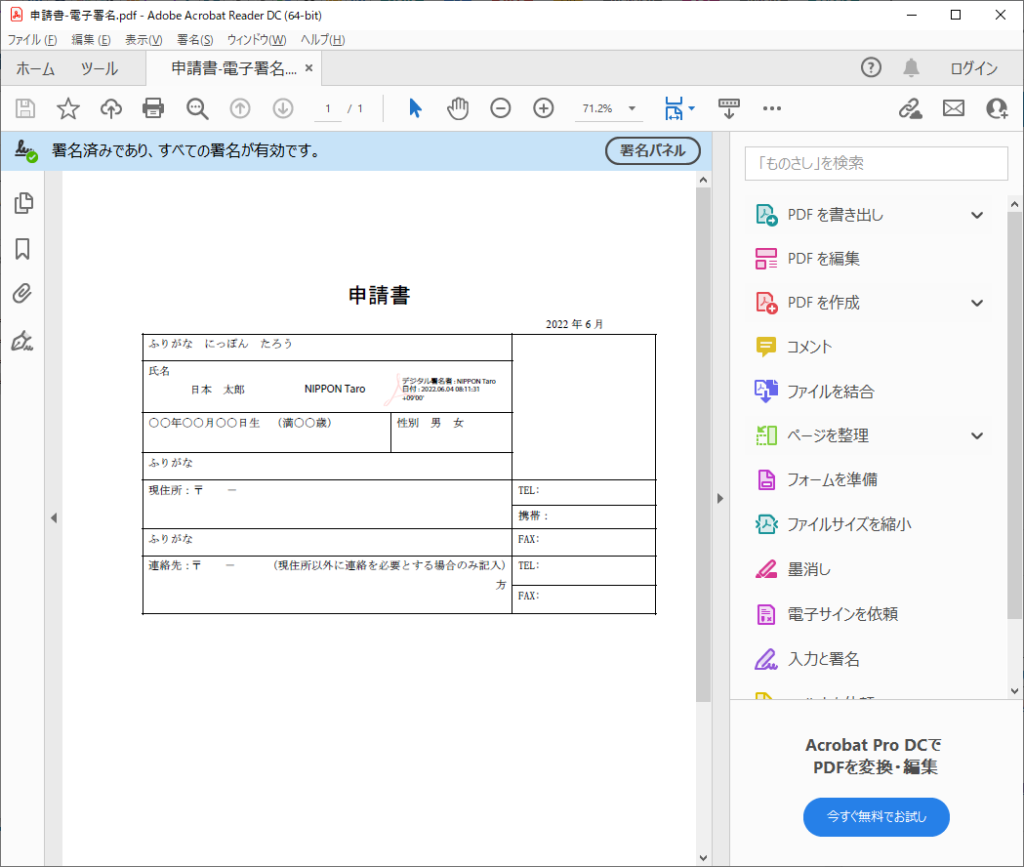
署名の詳細が確認できる。
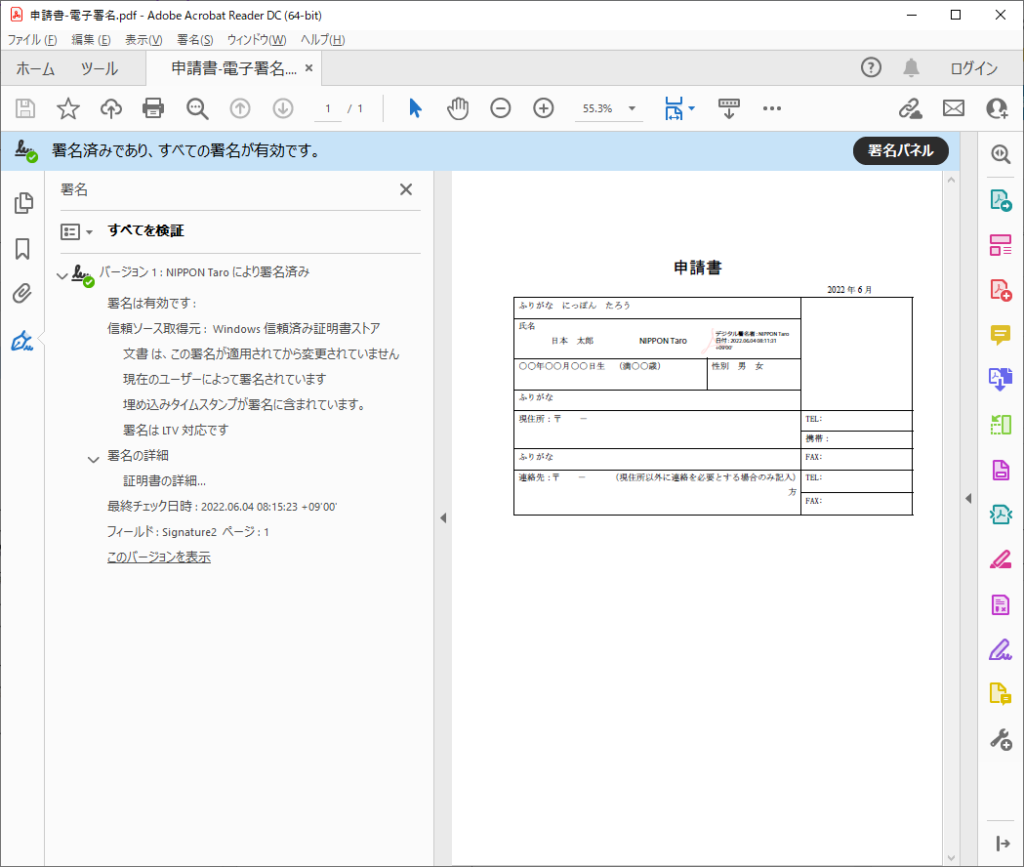
署名後に文字追加されている場合
署名後に文字が追加されている場合、以下文言が表示される。
「署名済みであり、すべての署名は有効です。ただし、最終署名の後に署名されていない変更があります。」