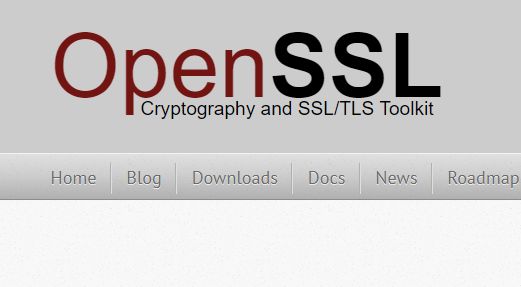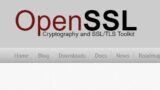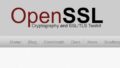OpenSSLのダウンロード
Win32/Win64 OpenSSLからダウンロードを行う。
以下より、以下のいずれかをダウンロードする。
OpenSSLで開発作業を行わない限り「Light」が付くバージョンで問題ない。サイズは約5MBになる。
Windowsの64ビットOSの場合、以下をダウンロードすると良い。
Win64 OpenSSL v3.3.1 Lightの「EXE」または「MSI」(2024/07現在のv.3系の最新)
32ビットOSの場合は「Win32」からはじまる「EXE」または「MSI」をダウンロードする。
OpenSSL 1.1.1のサポートは、2023年9月11日で終了しており、今後セキュリティパッチが提供されない。
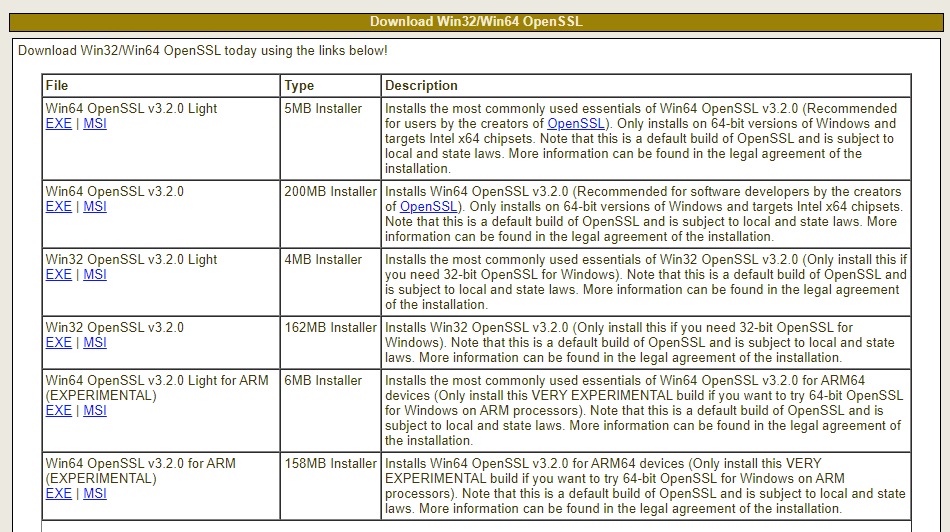
OpenSSLのインストール
[I accept the agreement]を選択し、[Next]をクリック。
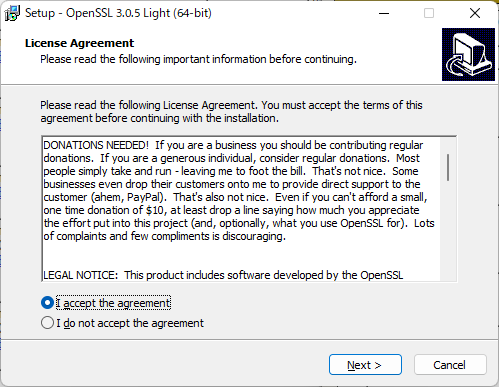
[Next]をクリック。
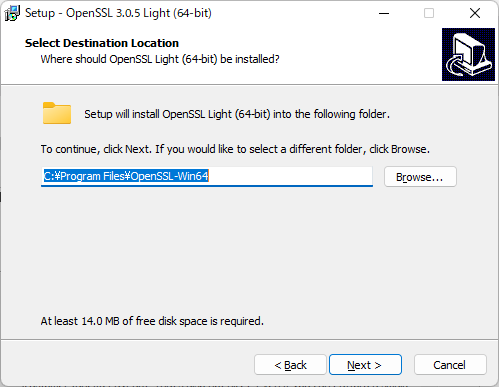
[Next]をクリック。
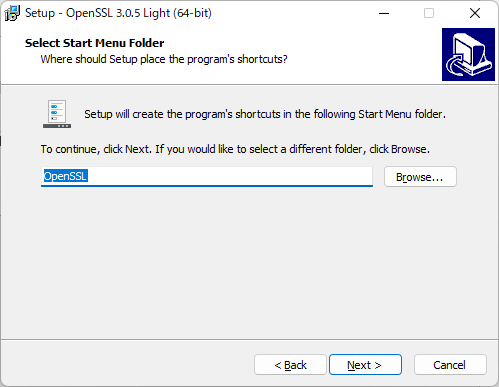
Windows OSのシステムフォルダに格納することは推奨されていないため、
[The OpenSSL binaries (/bin) directory]を選択し、[Next]をクリック。
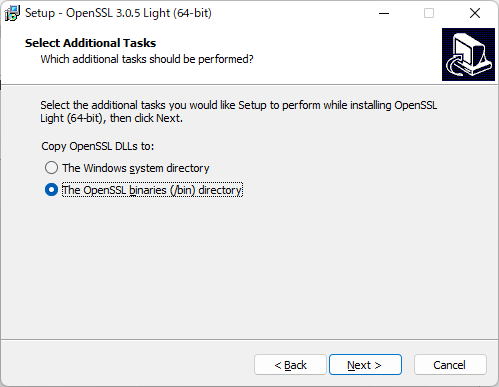
[Install]をクリック。
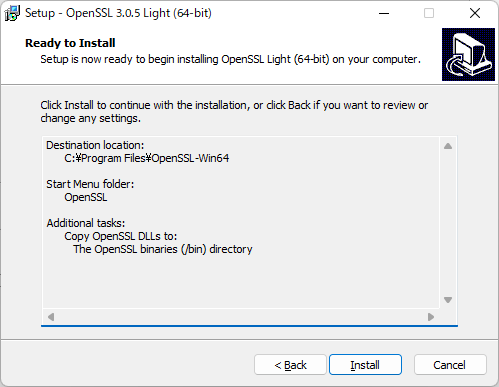
寄付しない場合はチェックを外し、[Finish]をクリックする。
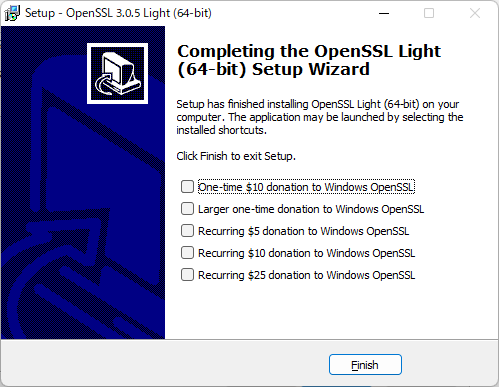
環境設定
コマンドプロンプトですぐに利用できるよう、以下の設定を行う。
[システムのプロパティ]の[詳細設定]タブを開くため、
[Windows]+[R]キーを押して「ファイルを指定して実行」ダイアログを開く。
[SystemPropertiesAdvanced]を入力し、[OK]をクリックする。
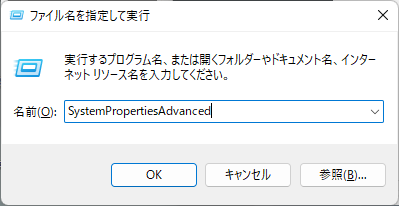
システムのプロパティが表示されるので、[環境変数(N)…]をクリックする。
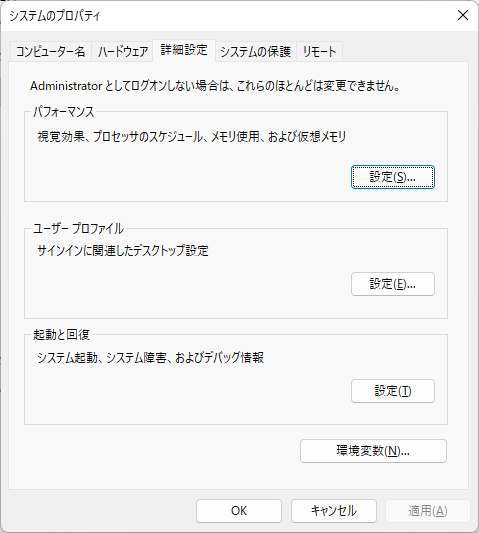
[システム環境変数(S)]の[Path]を選択し、[編集(I)…]
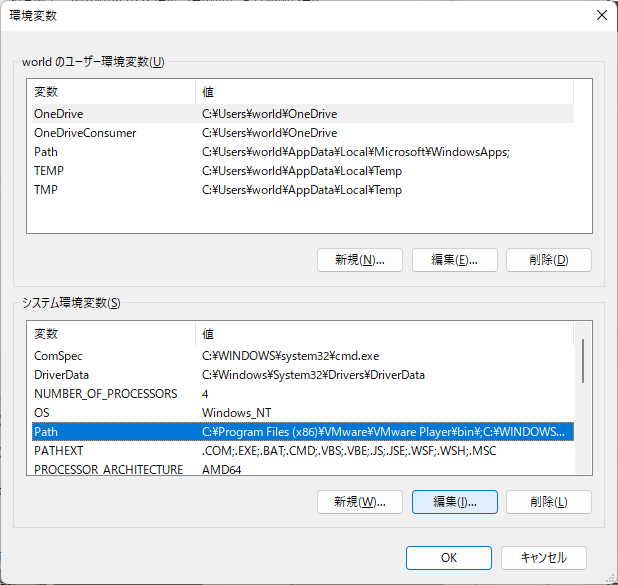
[新規[N]]をクリックする。
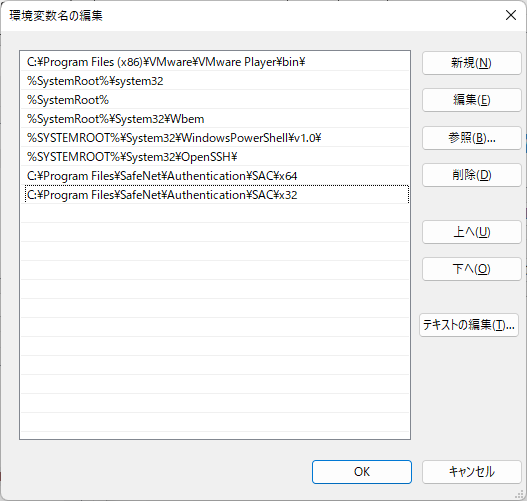
最後の行に[C:\Program Files\OpenSSL-Win64\bin]を追加し、[OK]をクリックする。
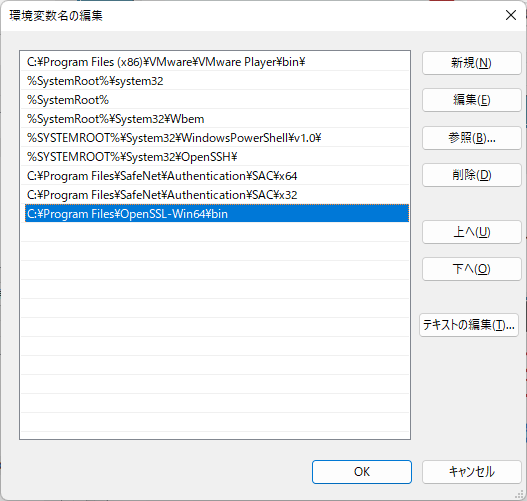
コマンドプロンプトを起動し、以下コマンドでバージョンが表示されるか確認する。
コマンドプロンプトを起動するため、
[Windows]+[R]キーを押して「ファイルを指定して実行」ダイアログを開く。
[cmd]を入力し、[OK]をクリックする。
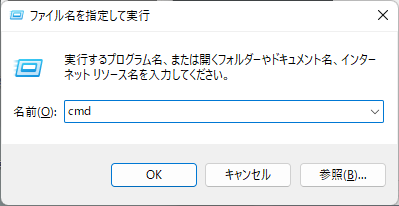
バージョンが正しく表示されれば、設定完了。
もし、表示されていない場合は、[C:\Program Files\OpenSSL-Win64\bin]に
[openssl.exe]があるか確認し、
[環境編集名の編集]で、[openssl.exe]が保存されている場所に変更する。
c:\>openssl version
OpenSSL 3.2.1 30 Jan 2024 (Library: OpenSSL 3.2.1 30 Jan 2024)