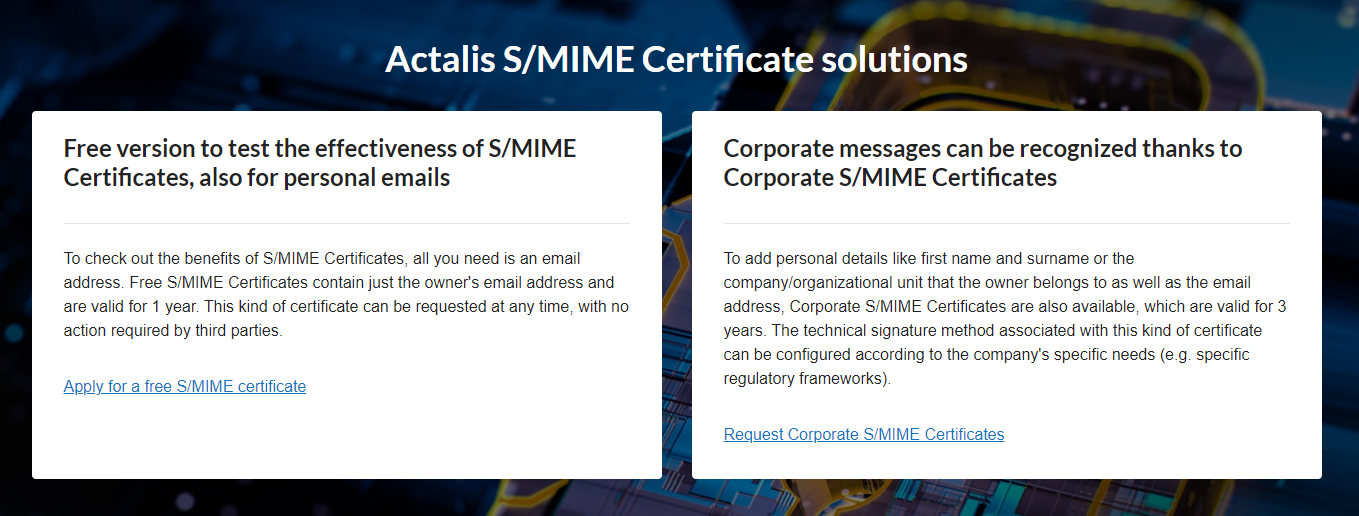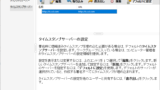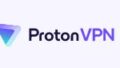2022年7月現在で、イタリアのActalis(認証局)では、S/MIME証明書の無料発行を実施しているので、それを利用する。
※2025年8月時点、初年度は無料だが、更新の場合は6ユーロかかる。
Actalisの無料S/MIME証明書の取得
Actalis
イタリアの認証局 Actalisで無償発行している。有効期間:1年。
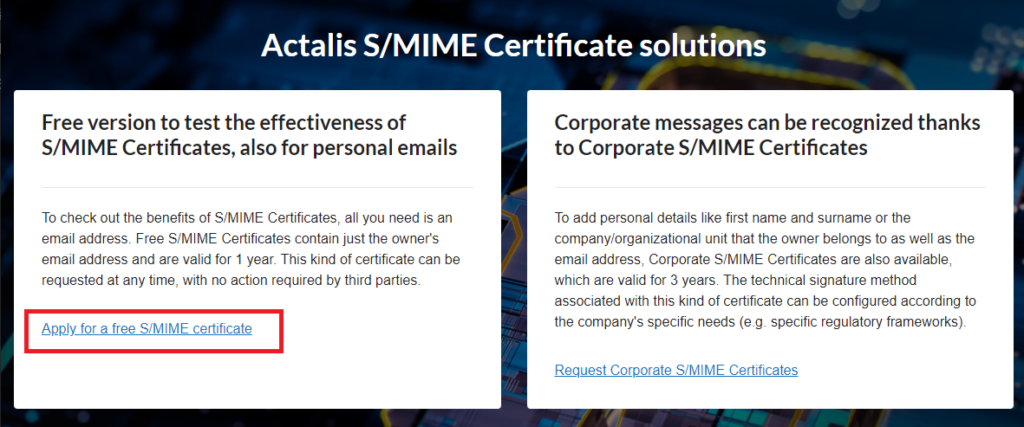
S/MIME証明書を発行したいE-mailアドレスを入力する。
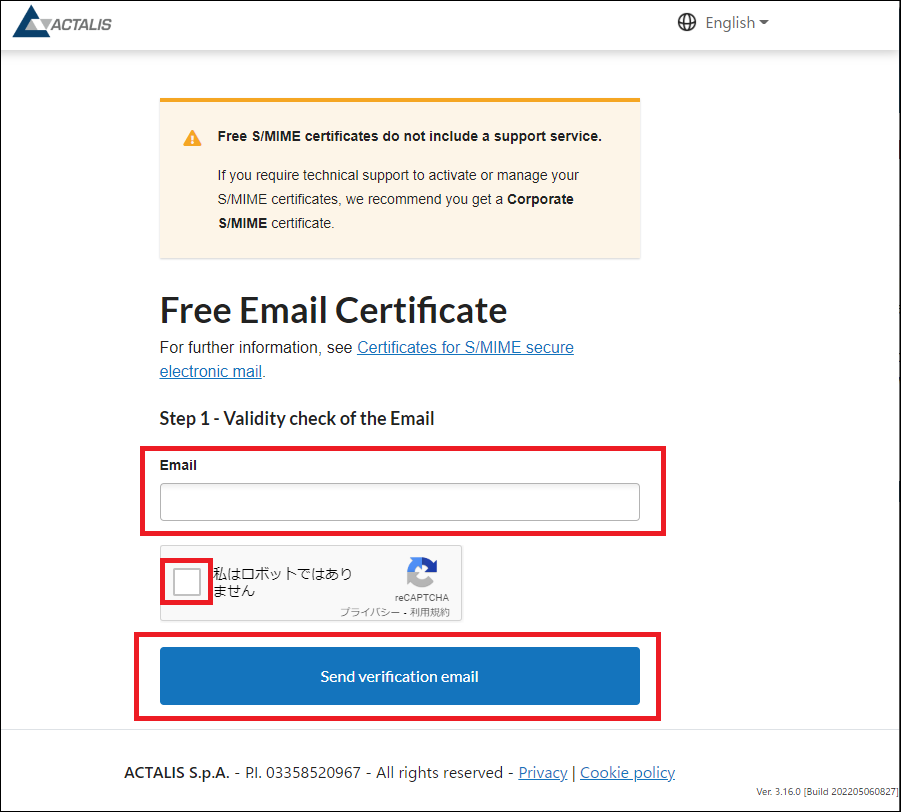
イタリア語の下に英語が記載されたE-mailが届くので、英語の「Verification Code」をコピーする。
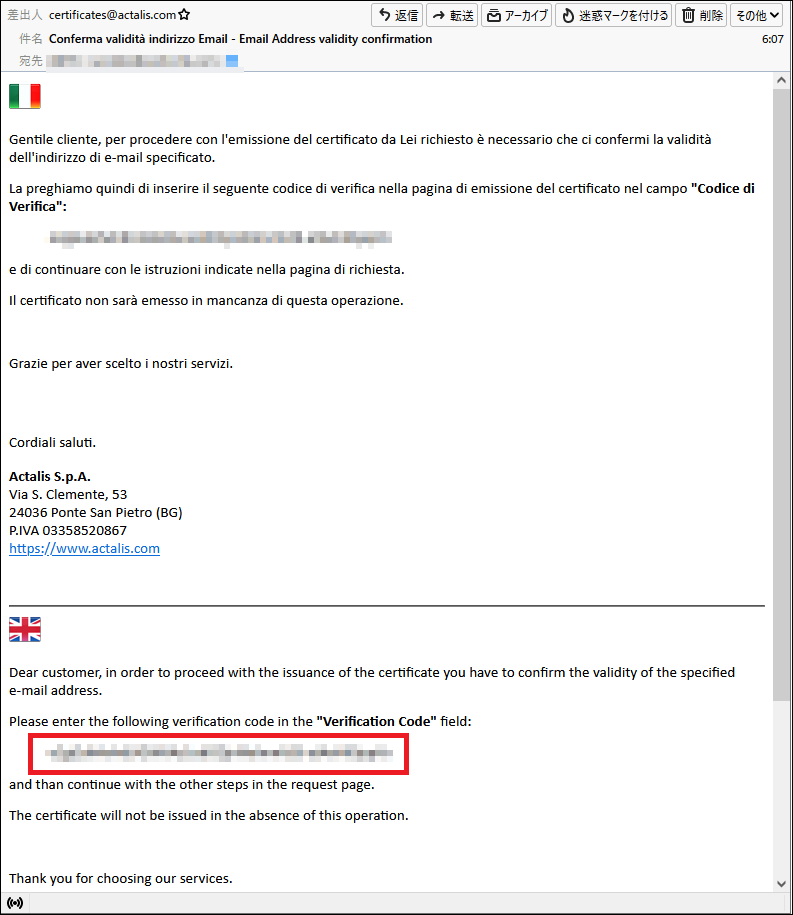
「Verification Code」を貼り付け、2か所チェックし、「Submit Request」をクリックする。
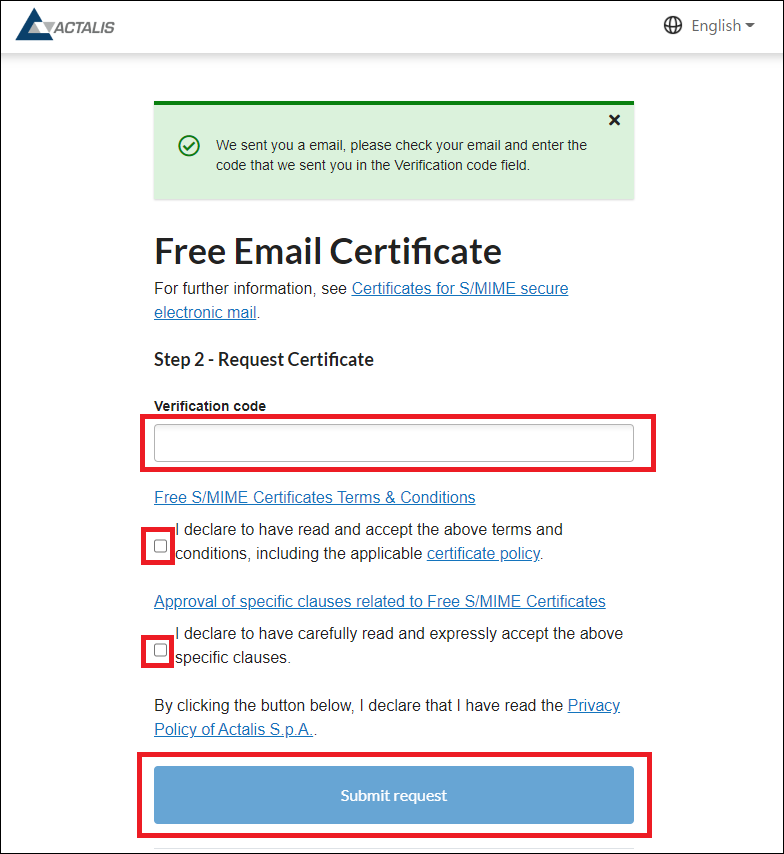
「Procedure terminated with success」画面では、インポートに使用する際のパスワードが表示されるので、記録しておく。後ほど、このパスワードは使用する。
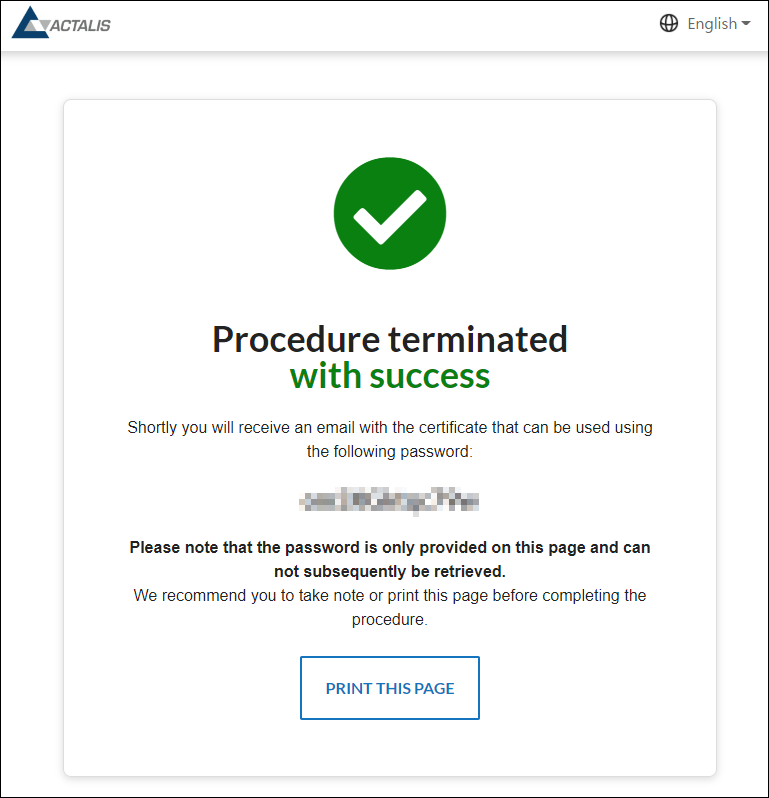
PFXファイルが添付されたE-mailが届くので、添付ファイルを保存する。
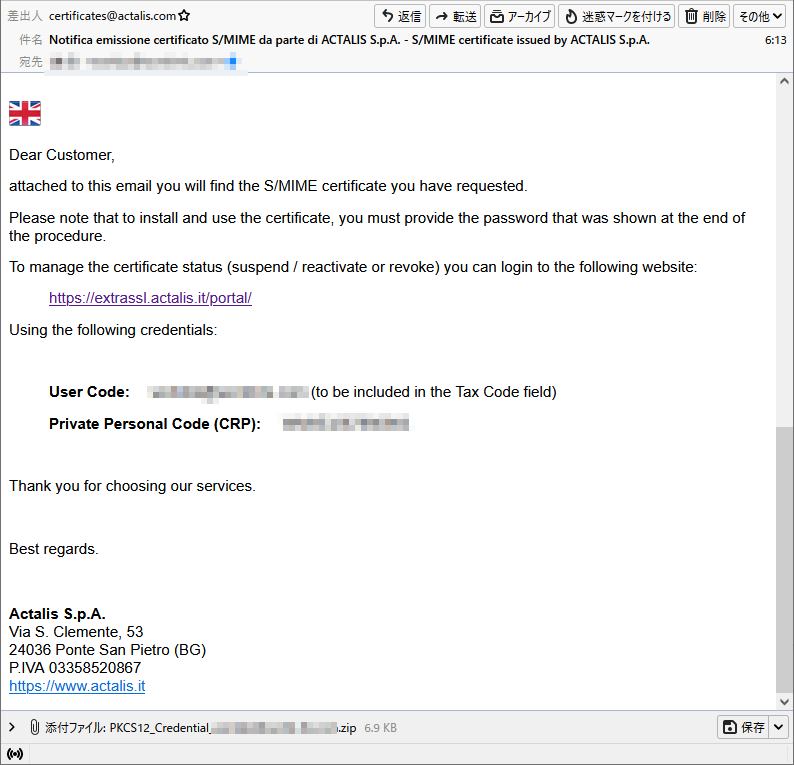
ZIPファイルを解凍すると、拡張子が「PFX」のファイルが存在している。

デジタル署名・暗号メール(S/MIME)の設定方法
Thunderbirdを起動する。
「アカウント設定」を画面で、S/MIME証明書を利用するアカウントの「エンドツーエンド暗号化」を選択し、「S/MIME証明書の管理」をクリックする。
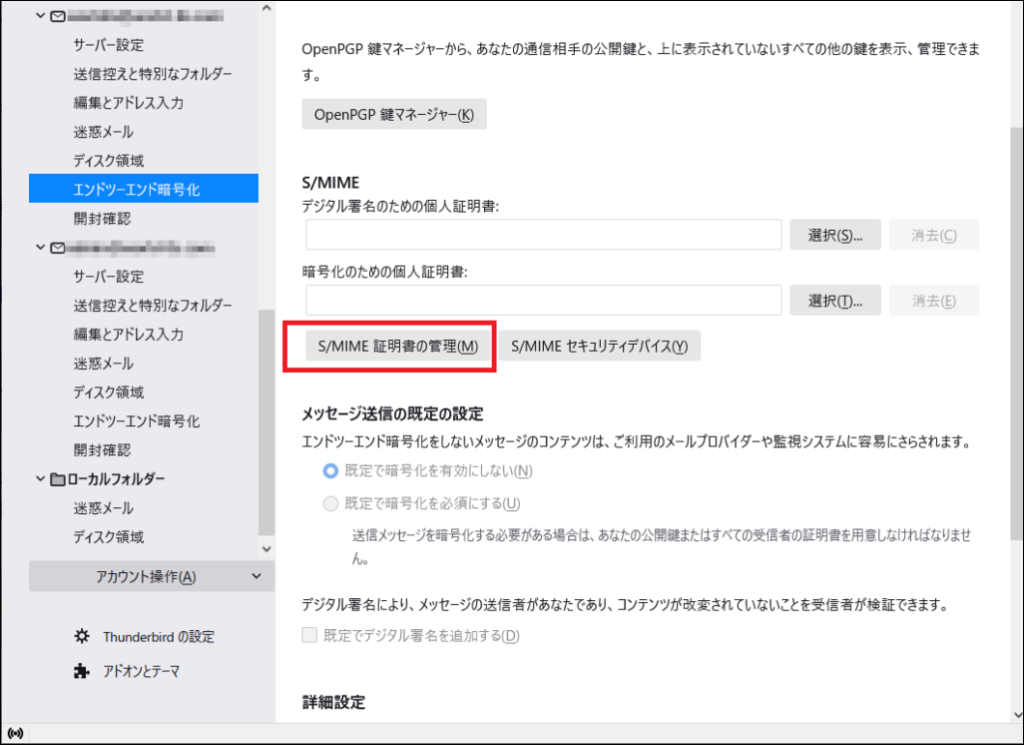
「インポート」をクリックする。
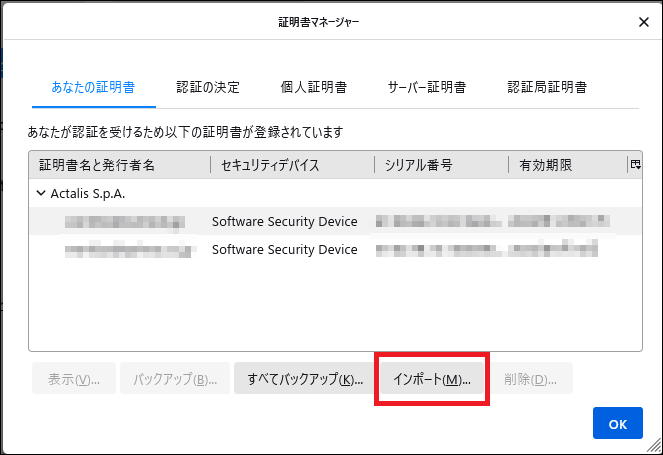
インポートするS/MIME証明書(PFXファイル)を選択する。
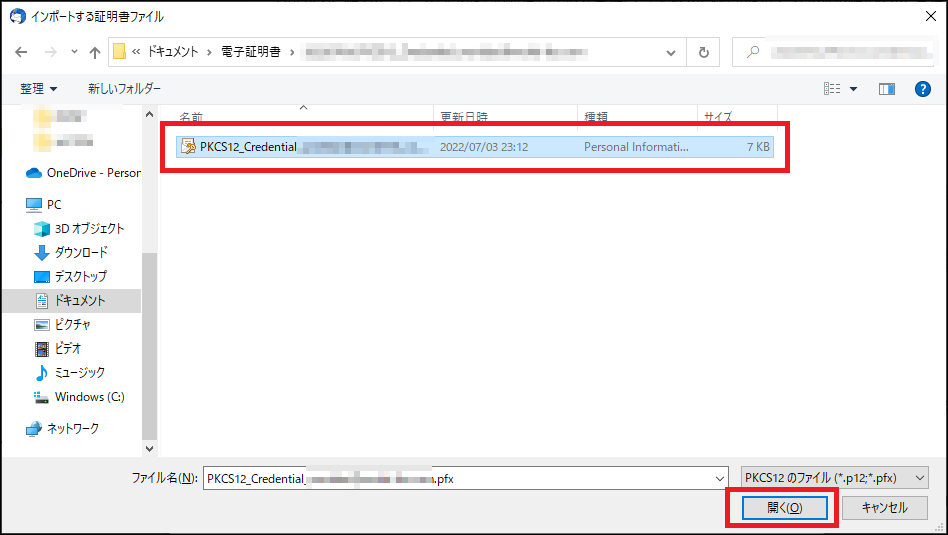
インポートする際の、パスワードを入力する。
「Procedure terminated with success」画面で表示されたパスワードを使用する。
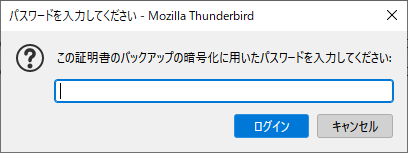
入力後、「ログイン」をクリックする。
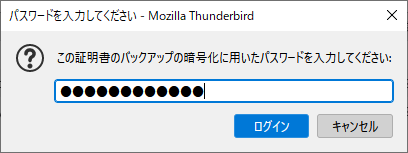
パスワードが正しければ、インポートされる。
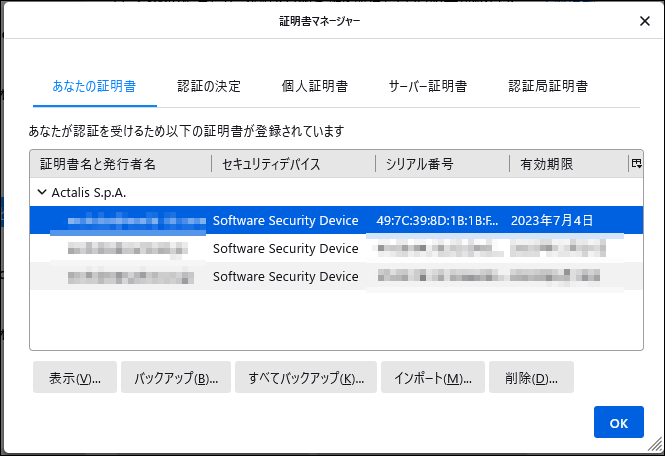
「S/MIME」項目の「デジタル署名のための個人証明書」の「選択」をクリックする。
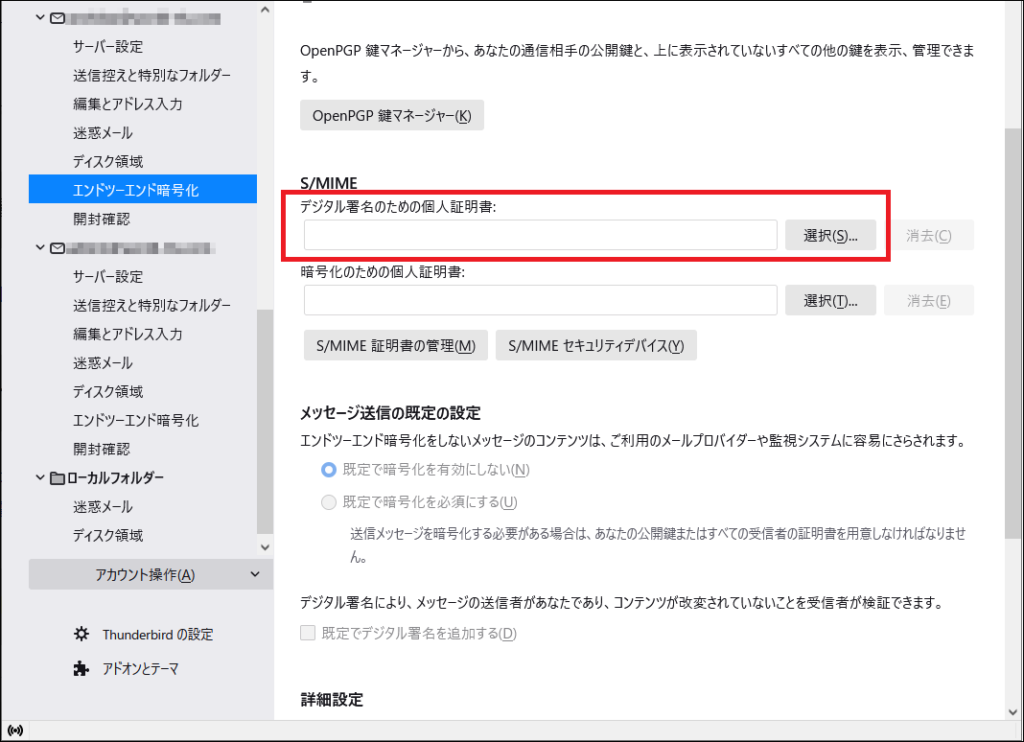
インポートする証明書を選択する。
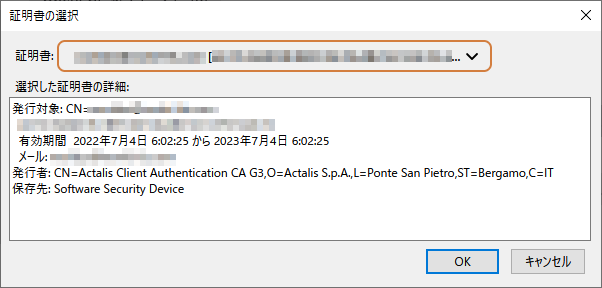
「はい」をクリックする。
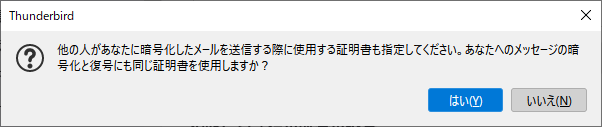
S/MIME証明書が設定される。
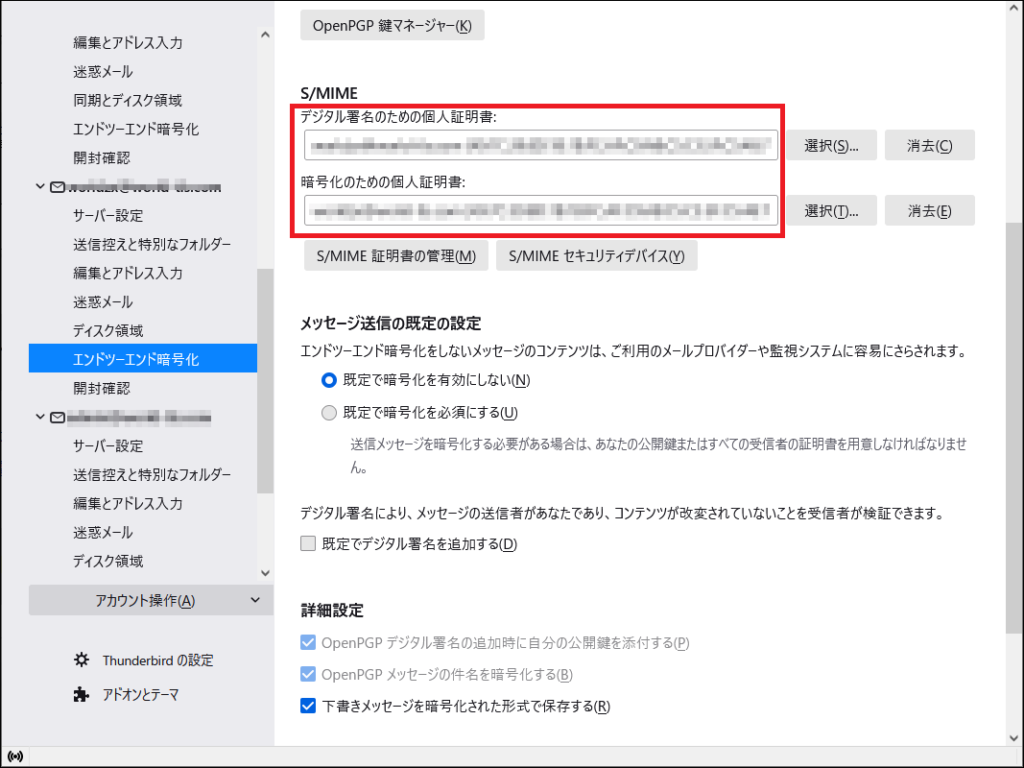
デジタル署名を付与させる際、メール送信時に「このメッセージにデジタル署名」を設定する。
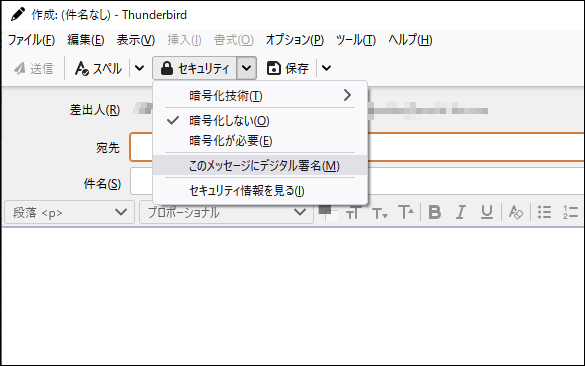
PDFファイルで電子署名を利用する方法
S/MIME証明書は、PDF署名に使用することが可能。
PDF ファイルで電子署名を利用する方法 (Acrobat DC / Acrobat Reader DC)