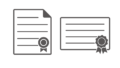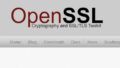CentOSのサポート終了
CentOSのサポート終了(CentOS 8:2021/12/31迄、CentOS 7:2024/06/30迄)のため、後継OSとして、
Rocky Linux
AlmaLinux
が候補に挙がるが今回は
Rocky Linuxを選択しインストールする。
Rocky Linux は、Red Hat Enterprise Linuxと100%の互換性を持つように設計されたオープンソースOSで2021年4月30日に最初のリリース Ver.8.4がリリースされた。
VMware Workstation Player ダウンロード
2024年12月時点では、以下の方法でダウンロードできる。

VMware Workstation Player 16 インストール
ダウンロードした実行ファイル(EXE)を実行。
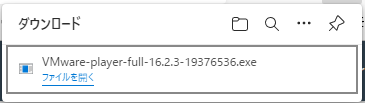
「次へ(N)」をクリック。
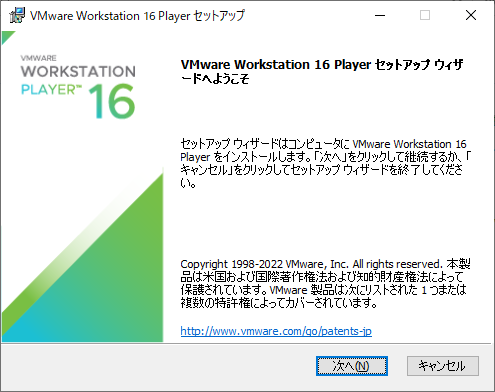
「次へ(N)」をクリック。
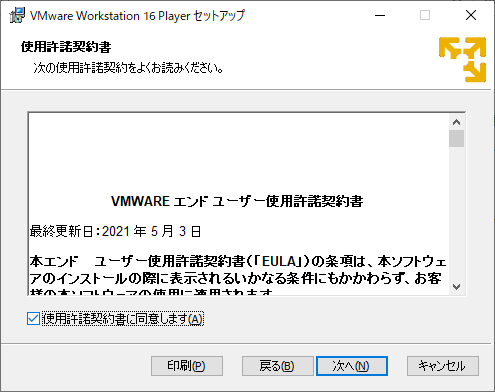
「次へ(N)」をクリック。
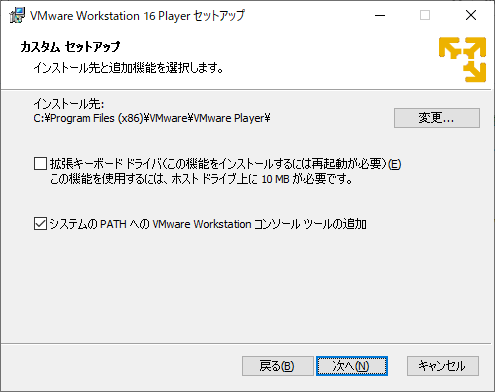
「次へ(N)」をクリック。
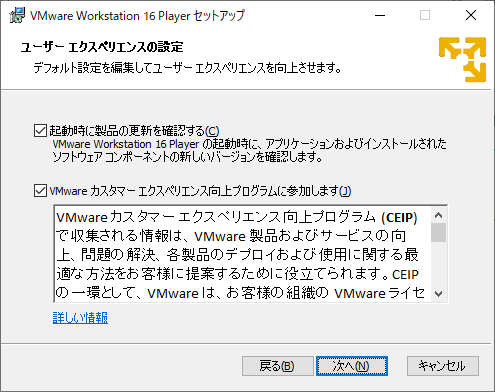
「次へ(N)」をクリック。
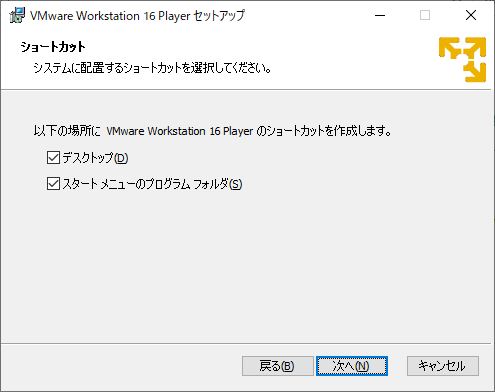
インストール(I)をクリック。
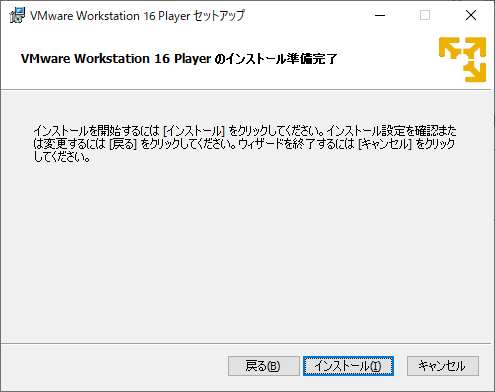
インストール中。
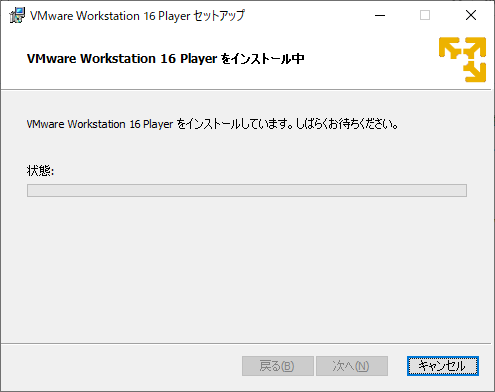
完了(F)をクリック。
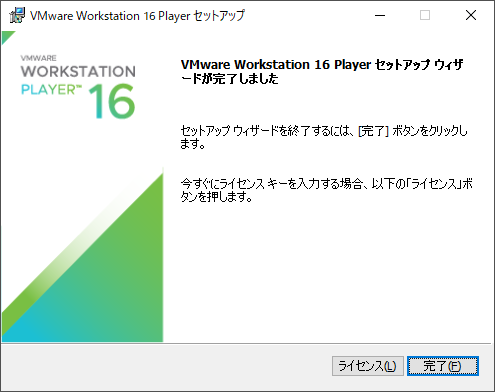
VMware Workstation Player 設定
デスクトップ上のショートカットを実行
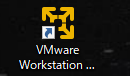
「続行(C)」をクリック。(非営利目的の場合は無償使用が可能)
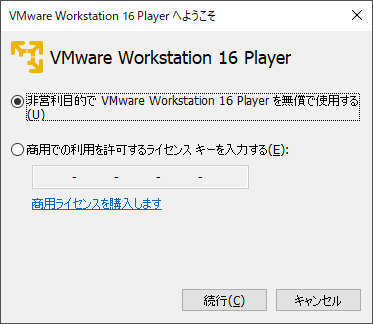
完了(F)をクリック。
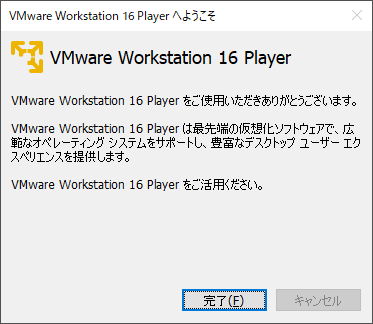
ようこそ画面が表示される。
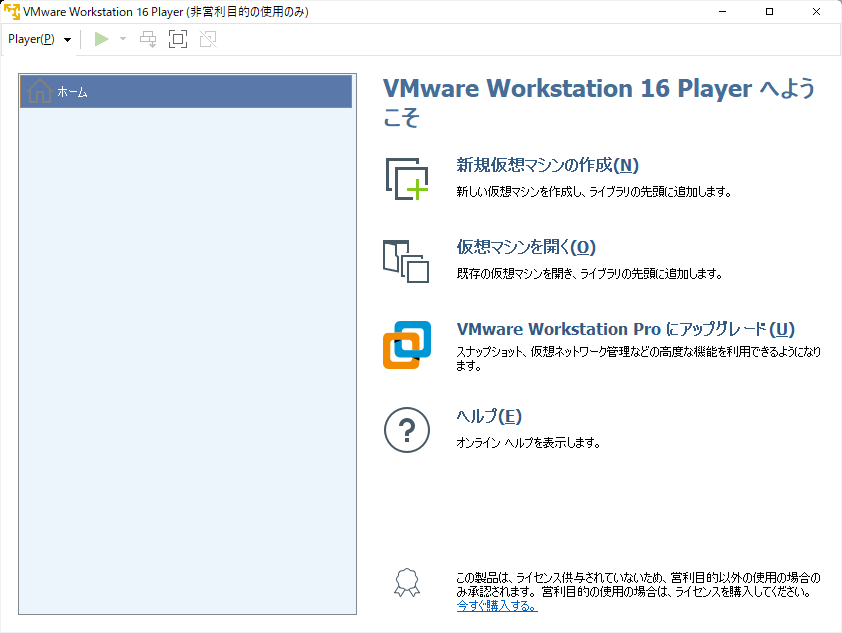
Rocky Linuxのダウンロード
公式ホームページ:https://rockylinux.org/ja/にアクセスし「ダウンロード」ボタンをクリックする。
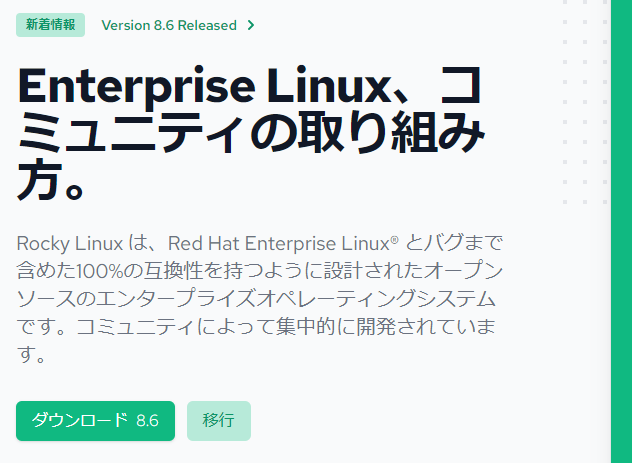
x86_64の「DVD」を選択するとダウンロード開始。(DVDは、10.4GB)
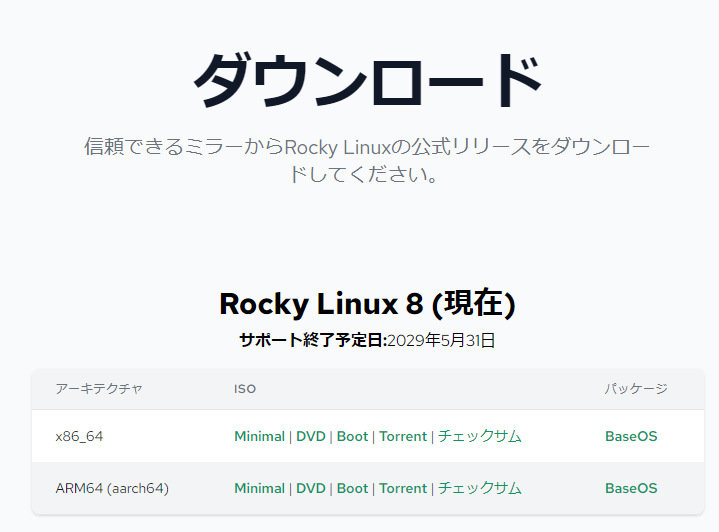
新規仮想マシンの作成
「後でOSをインストール」を選択し、「次へ(N)」をクリック。
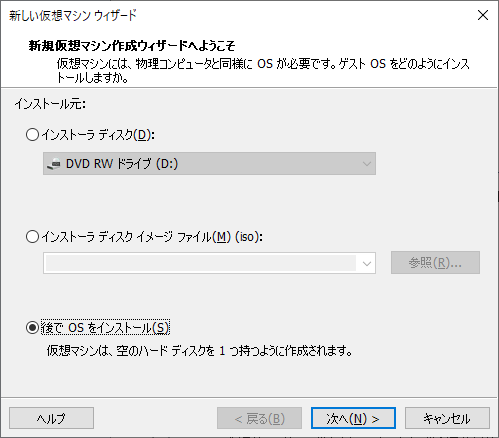
ゲストOSは、「Linux」を選択し、バージョンは、「CentOS 8(64ビット)」を選択。
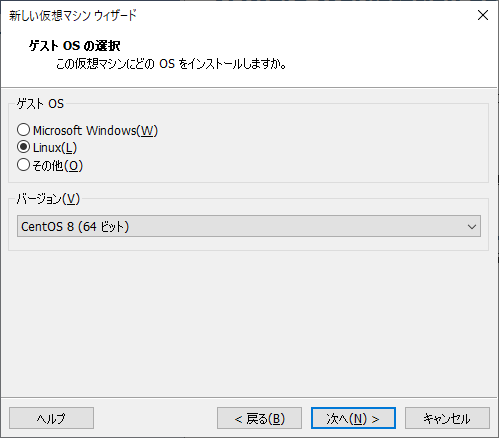
「Rocky Linux 8 (64 ビット)」を仮想マシン名に入力し、「次へ(N)」をクリック。
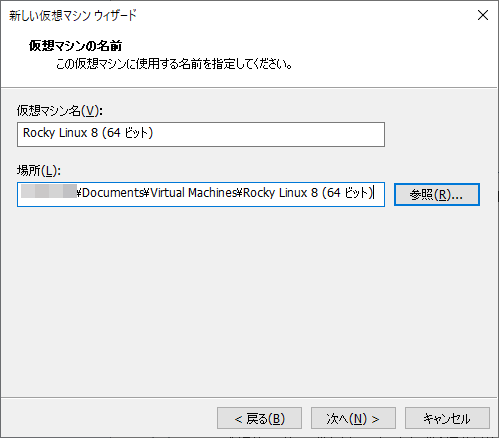
最低20GB必要のため、初期値のまま「次へ(N)」をクリックする。
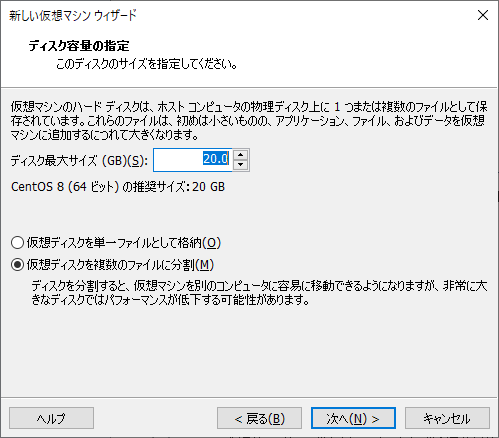
「ハードウェアをカスタマイズ(C)…」をクリックする。
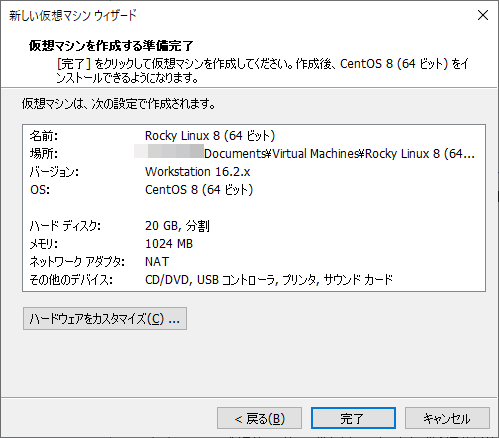
メモリを「2048MB」にする。
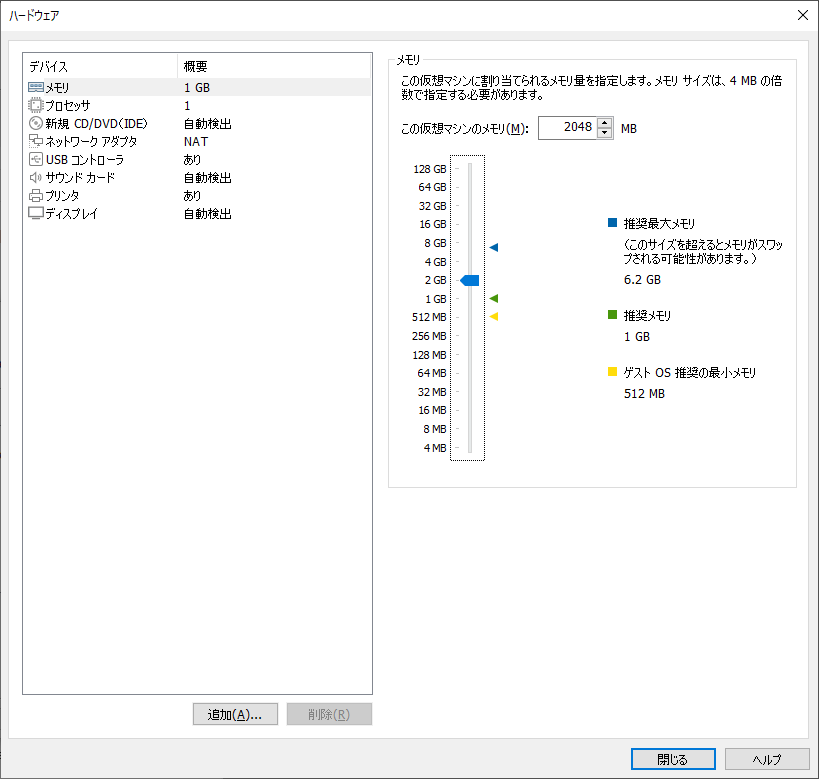
ダウロードしたISOファイルを「ISOイメージファイルを使用する(M)」で選択する。
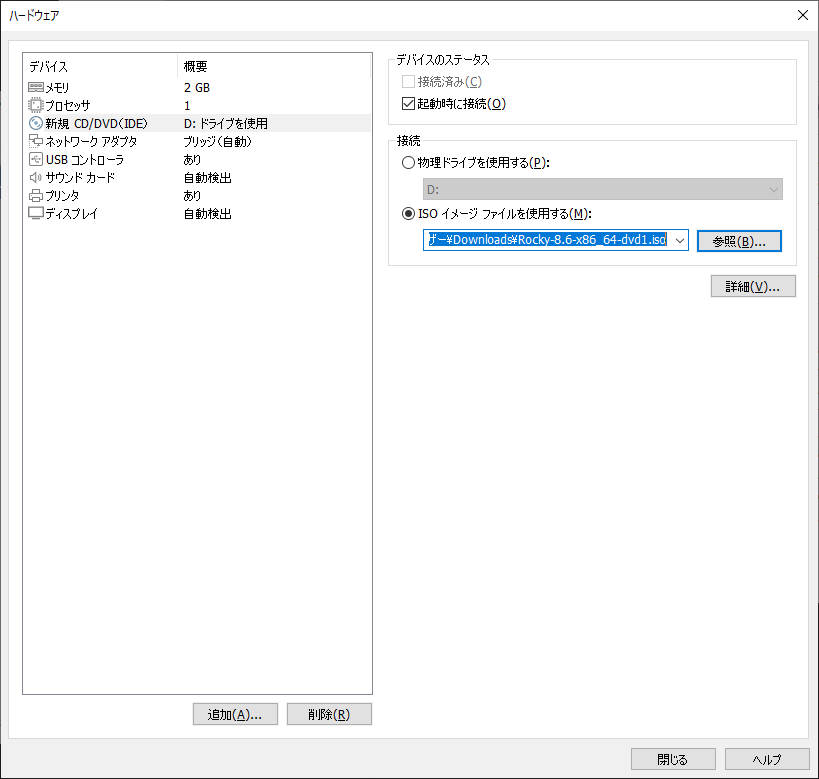
ネットワーク上からアクセスできるIPアドレスを割り当てるために「ブリッジ」を選択する。
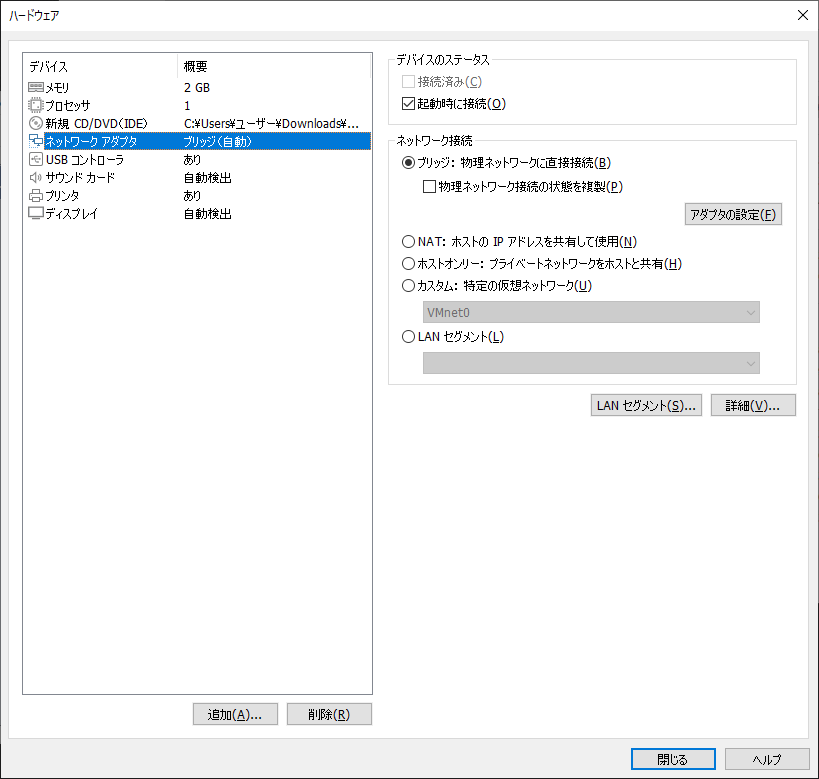
ハードウェアのカスタマイズ完了。
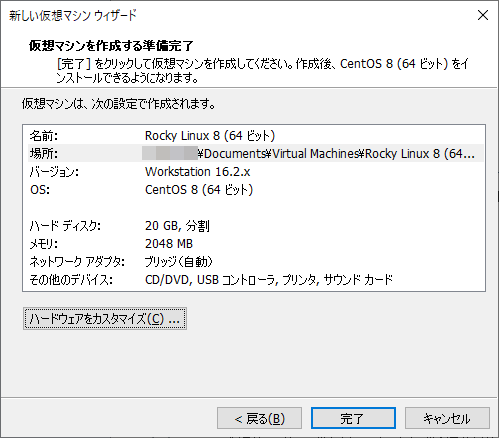
「仮想マシンの再生(L)」をクリックする。
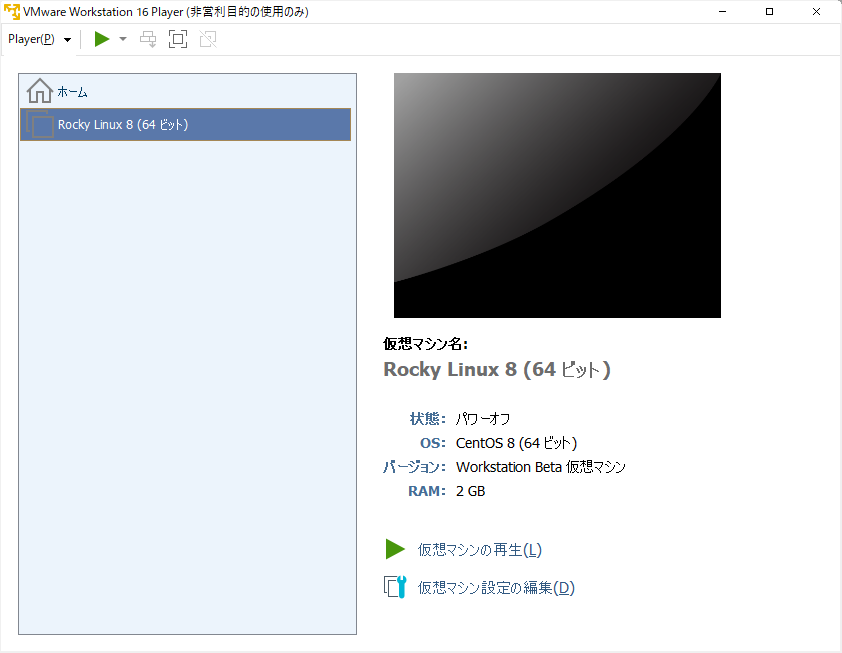
OSが起動するので、「Install Rocky Linux 8」をキーボードで選択しEnterを押下する。
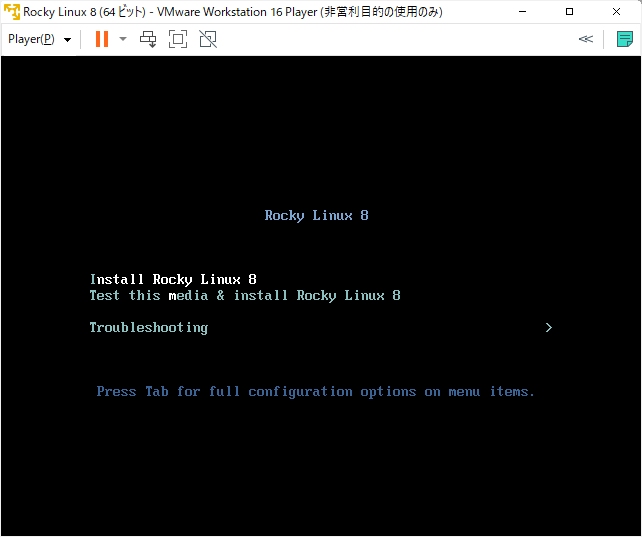
日本語を選択する。
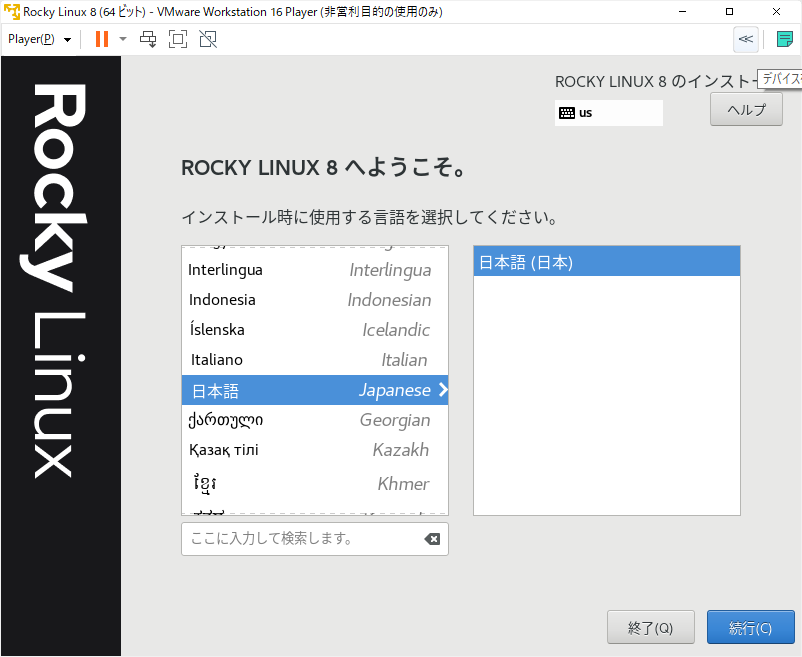
「時刻と日付(T)」をクリックし、日本時間に変更する。
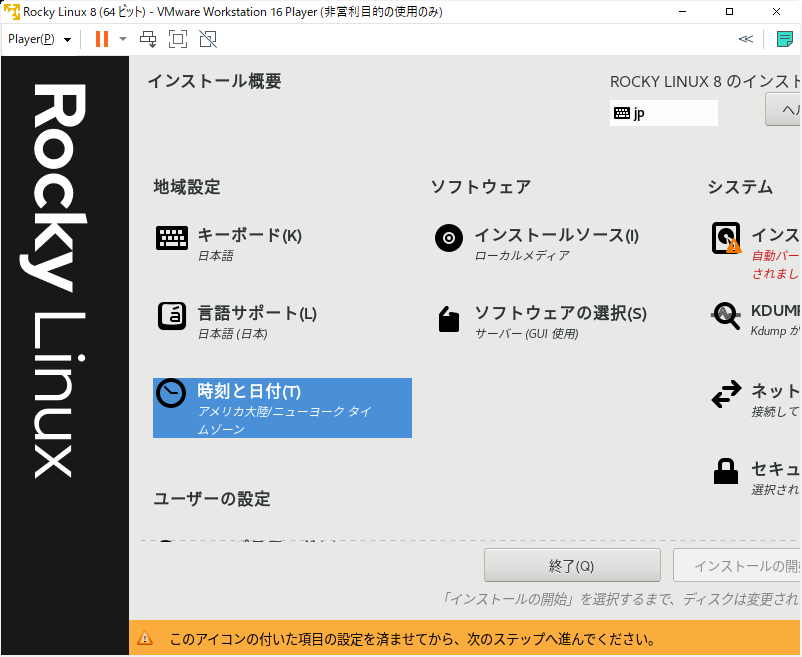
「東京」に合わせる、時刻がずれていたら、修正する。
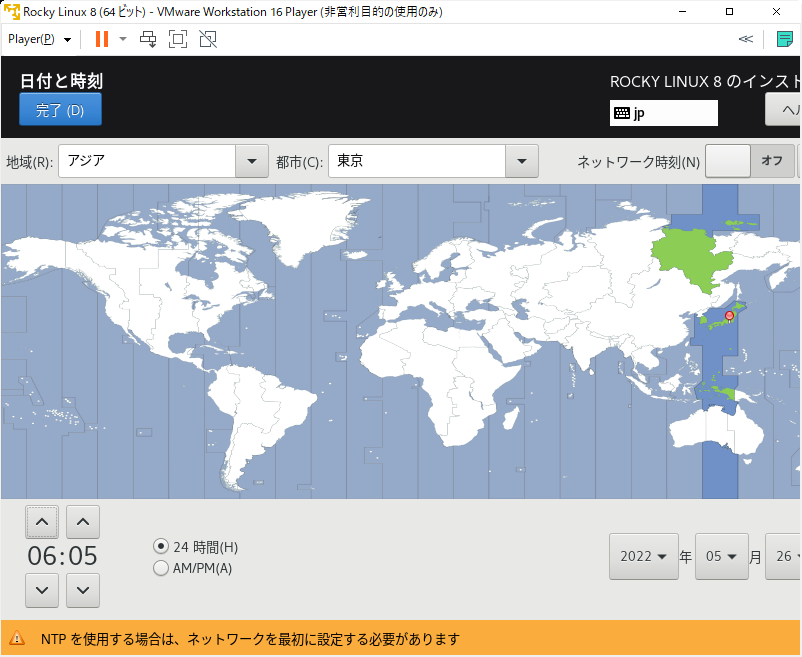
インストール先は、初期値のまま、「完了(D)」する。
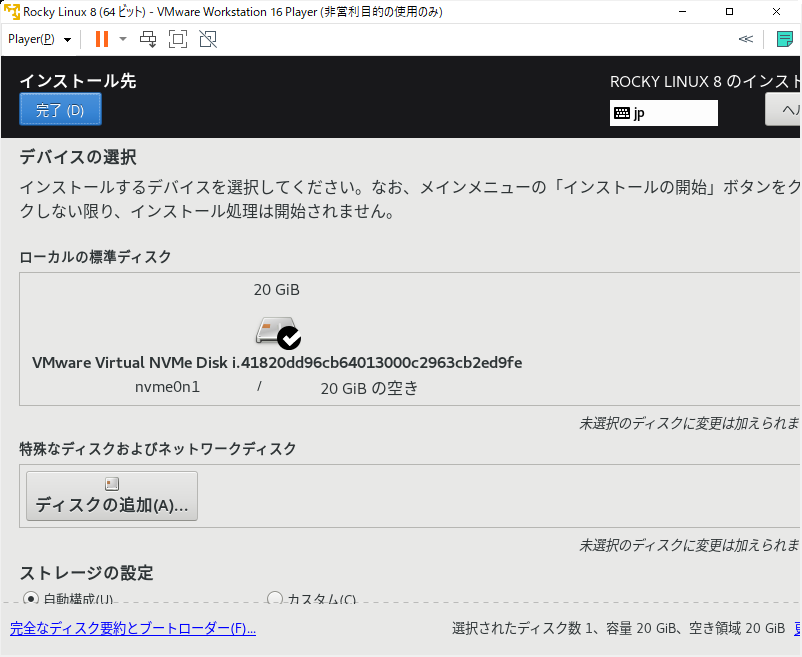
「ネットワークとホスト名」で「オン」に変更する。
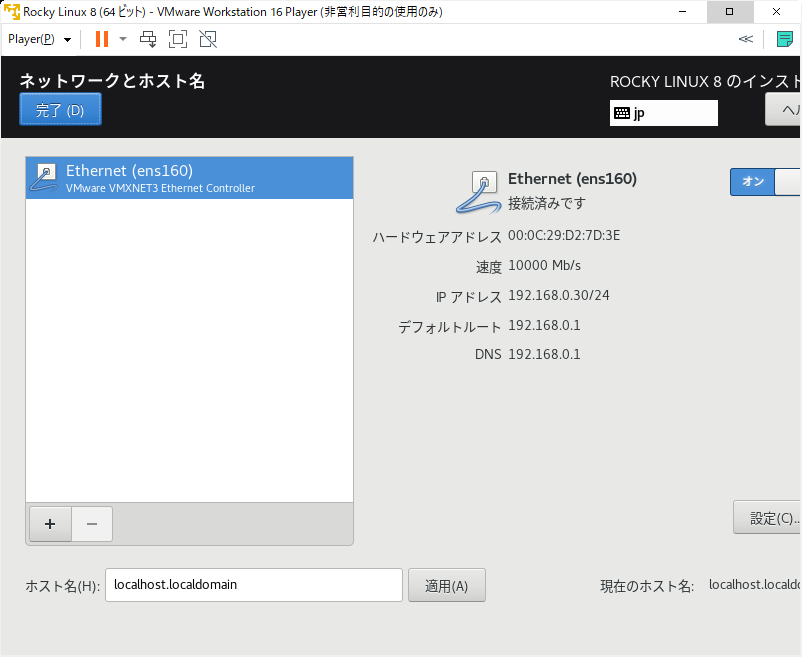
固定アドレスを指定する場合、以下を入力する。
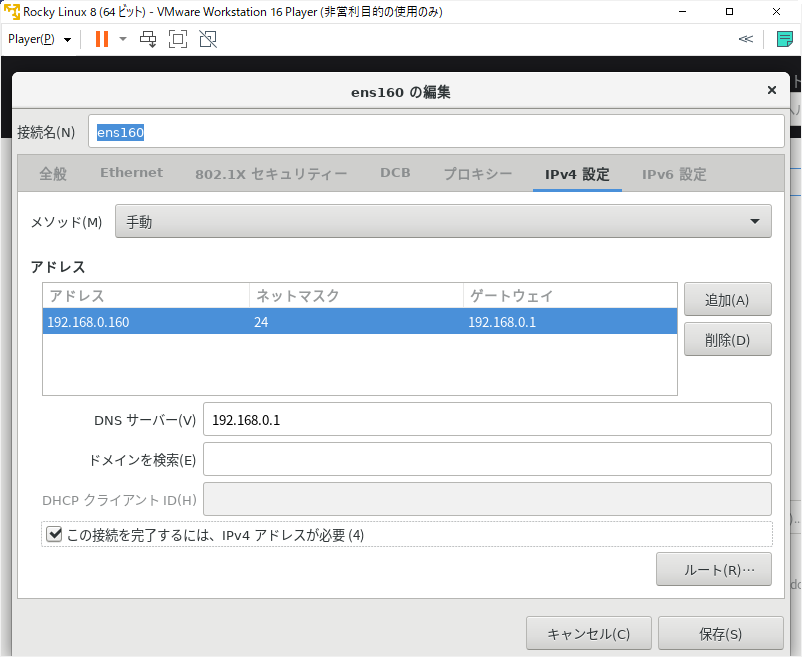
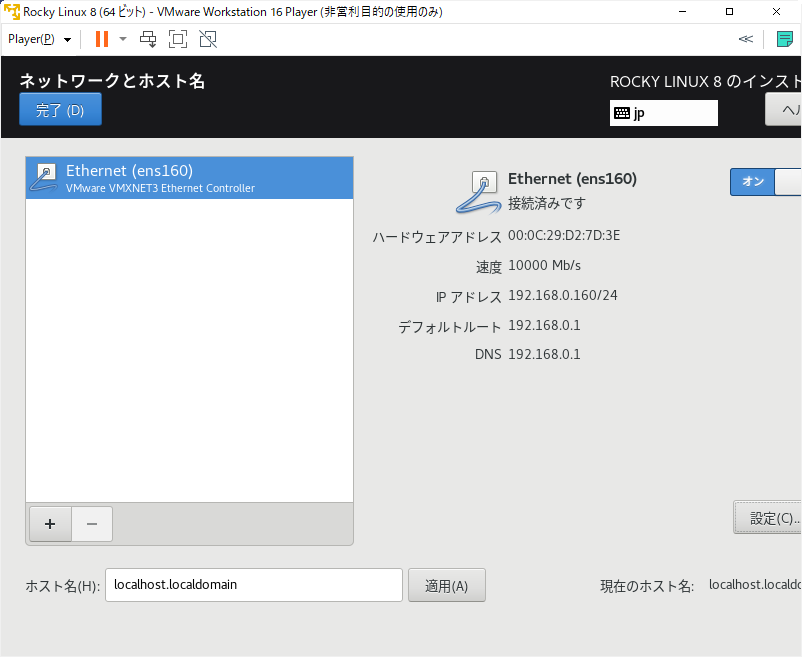
「Root パスワード」を設定する。
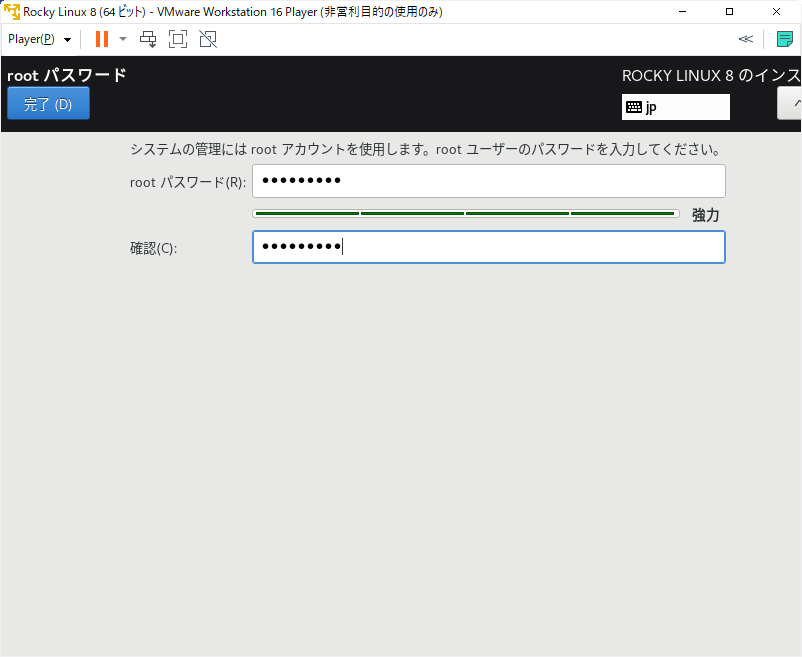
「ユーザーの作成」を実行する。
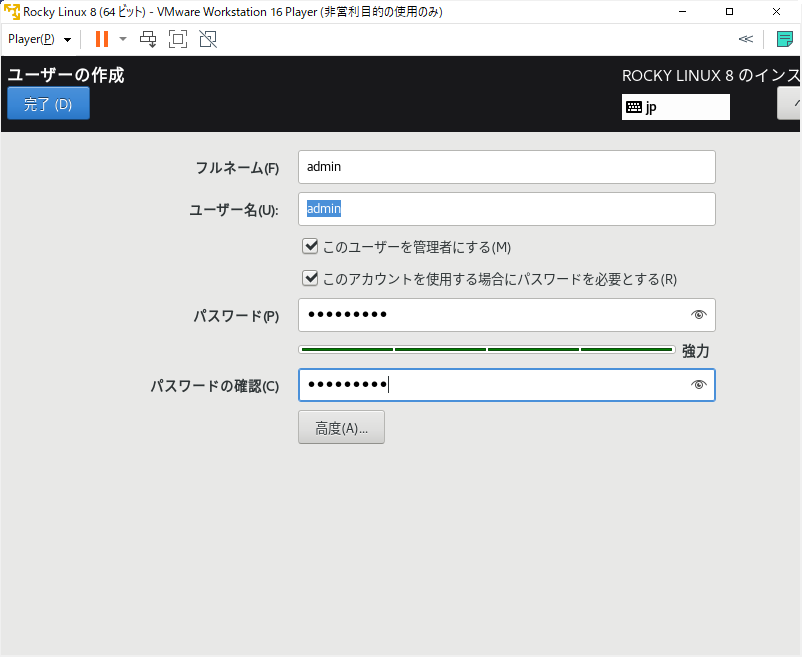
「インストールの開始」を実行する。
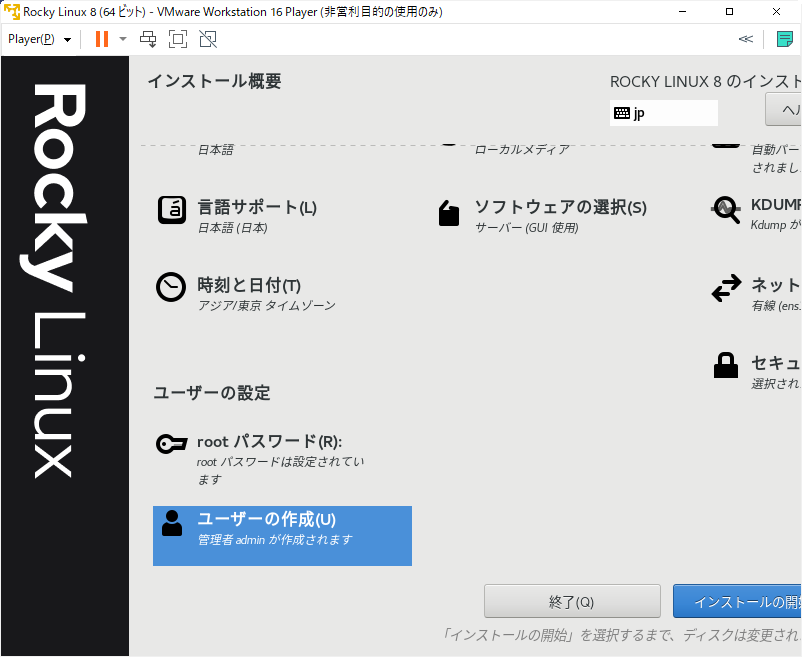
「インストールの進捗状況」表示時は、待機。
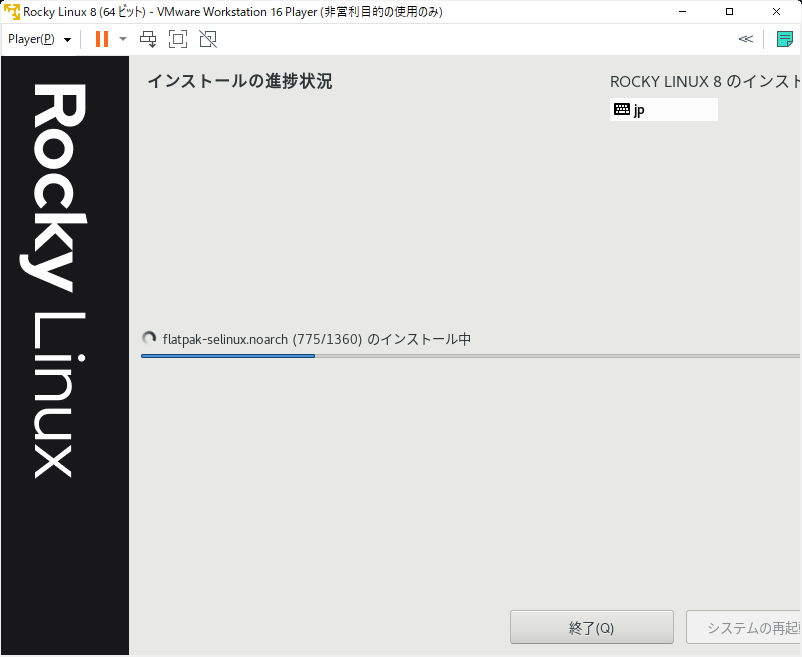
インストール完了したら、「システムの再起動」をクリックする。
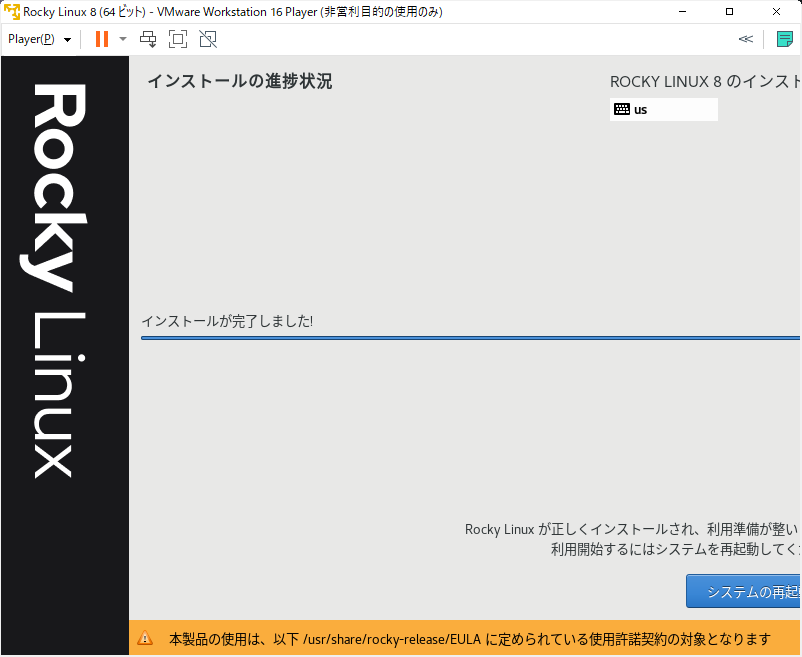
OS起動中…
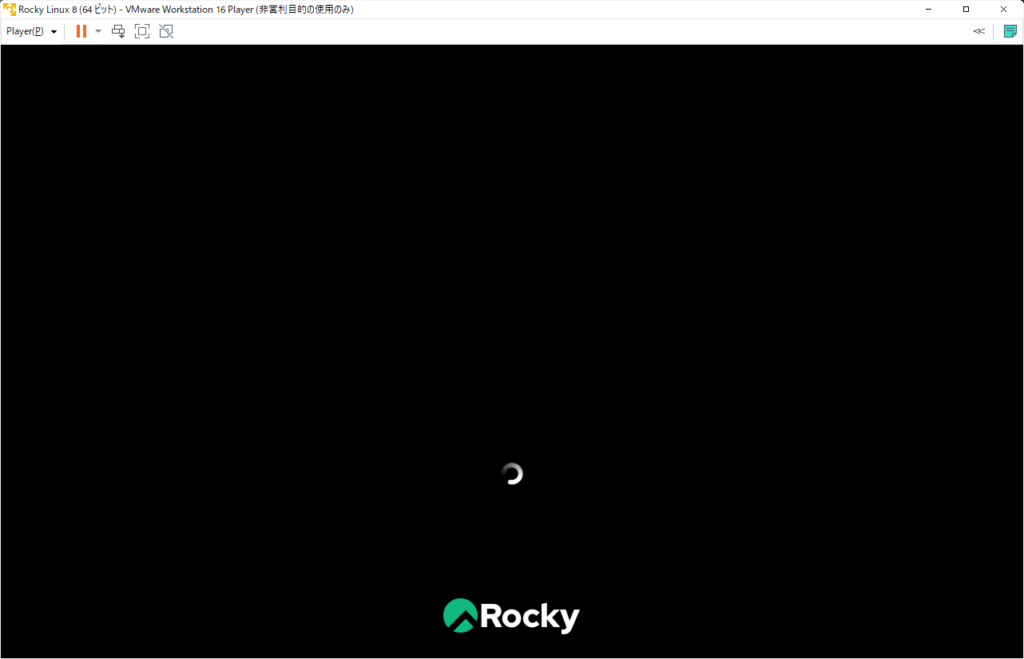
「ライセンス情報(L)」をクリックする。
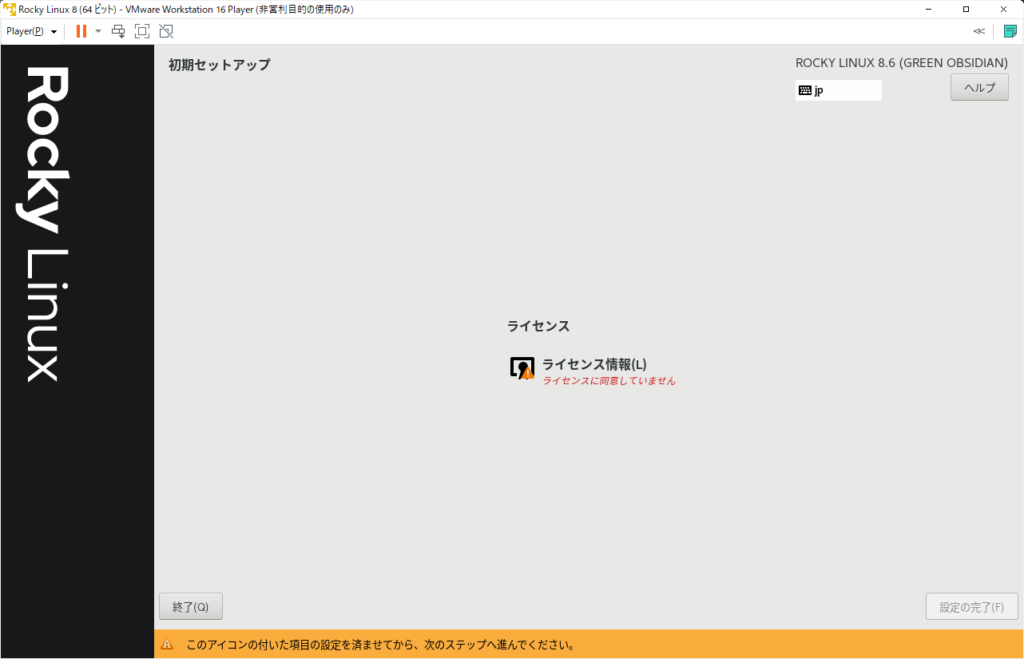
「ライセンス契約に同意します。(A)」にチェックし、「完了(D)」をクリックする。
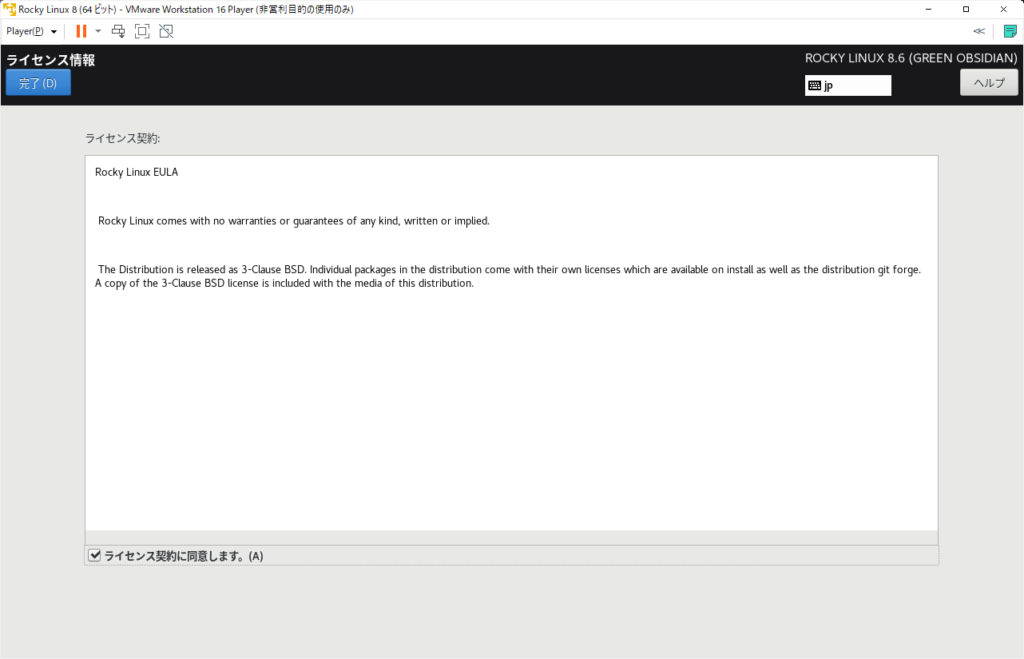
「終了(Q)」をクリックする。
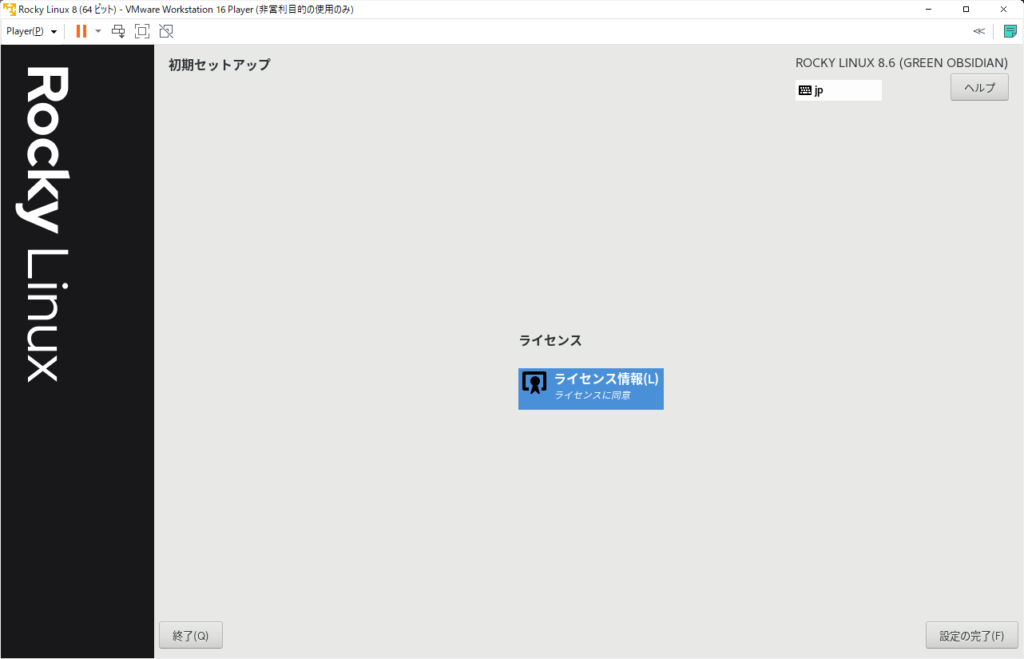
「admin」を選択する。
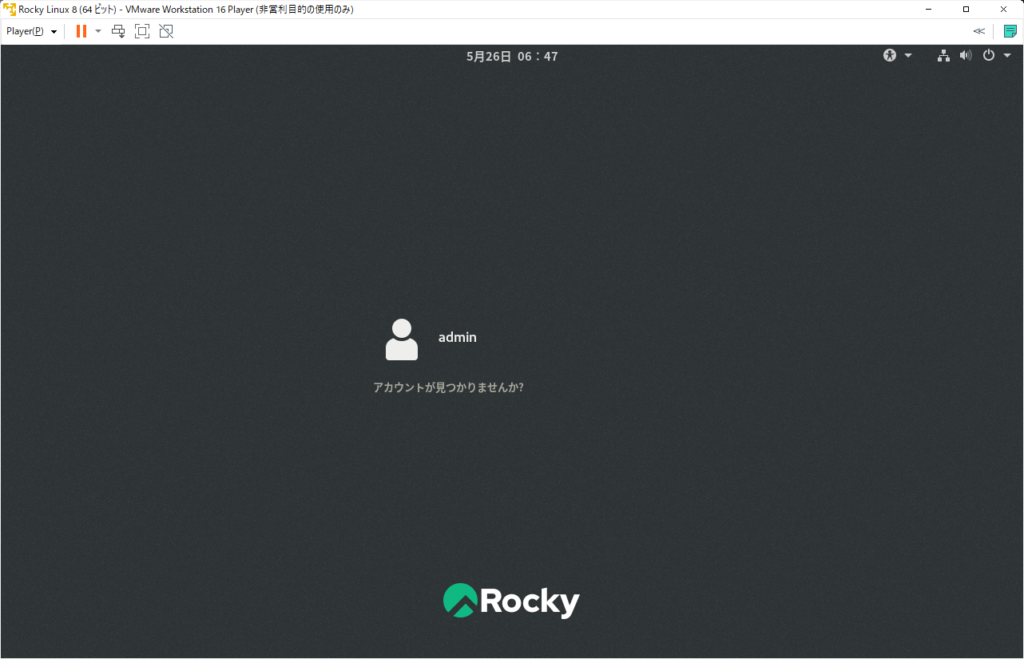
パスワードを入力し、サインインする。
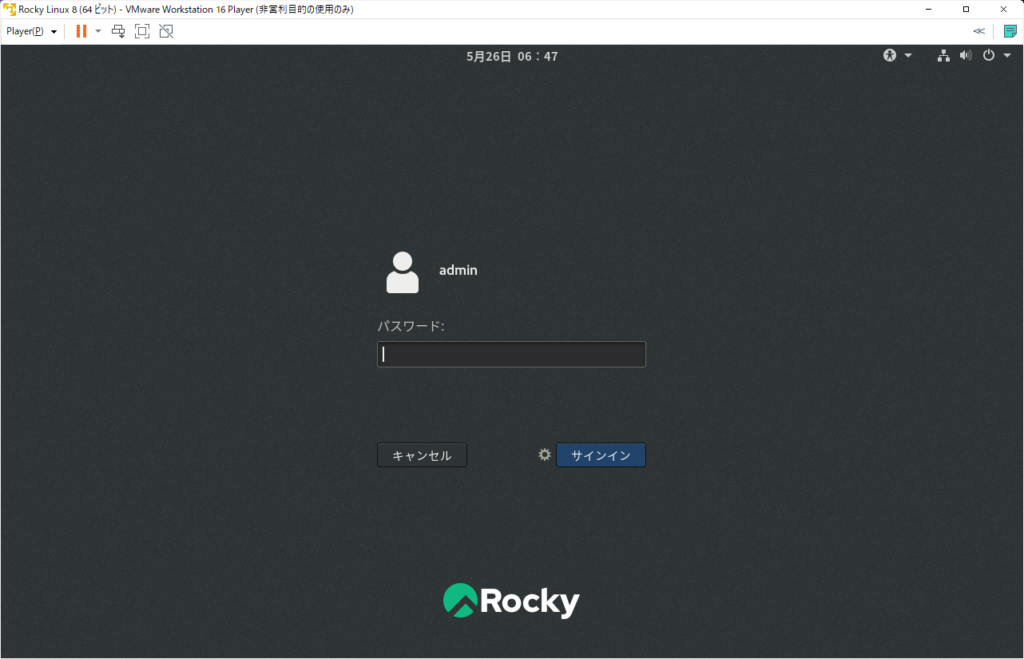
OSのサインインが完了。
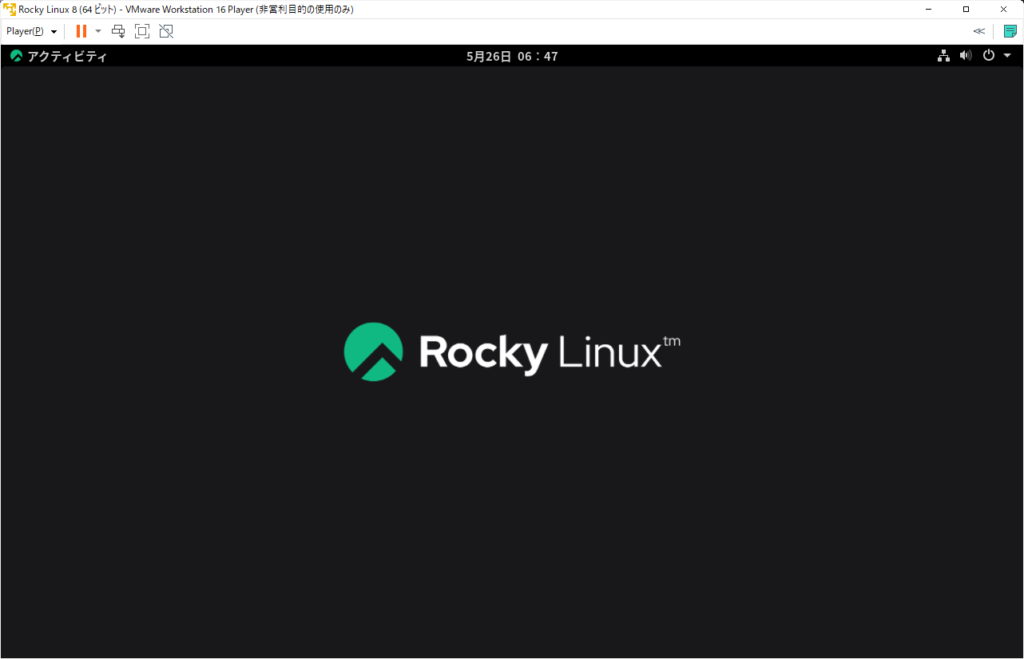
端末(Console)を起動し、OSのアップデートを行う。
初回は、インストールするものが大量にあるが、2回目に実施したとき、インストールするべきものが出てこなくなれば、完了。
[admin@localhost ~]$ su
パスワード:
[root@localhost admin]# yum update -y
メタデータの期限切れの最終確認: 2:25:37 時間前の 2022年05月26日 06時48分46秒 に実施しました。
依存関係が解決しました。
行うべきことはありません。
完了しました!
[root@localhost admin]#